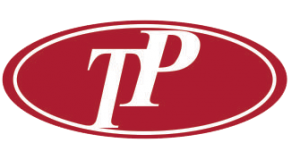1.Reference Arc ( Cung tham chiếu)
Ứng dụng cung tham chiếu cho phép người sử dụng định nghĩa một cung tham chiếu và cho phép thực hiện các nhiệm vụ liên quan đên cung như:
- Line & Offset (đo kiểm tra đường và khảng cách vuông góc với cung tham
chiếu)
- Stake out (Chuyển thiết kế điểm, cung, dây cung và góc ra thực địa)
Định nghĩa cung tham chiếu
Cung tham chiếu có thể được định nghĩa bằng:
+ Một điểm tâm và một điểm đầu
+ Một điểm đầu, điểm cuối và bán kính của cung.
+ Ba điểm không thẳng hàng
Tất cả các điểm có thể hoặc là đo ngoài thực địa hoặc nhập vào bằng tay hoặc gọi từ trong bộ nhớ máy ra.

+ Po : Trạm may
+ P1 : Điểm đầu
+ P2 : Điểm cuối
+ P3 : Điểm tâm
+ r : Bán kính của cung
Hình 60. Cung tham chiếu
Chú ý rằng tất cả các cung đều được định nghĩa theo một hướng thuận chiều kim đồng hồ.
Thao tác tiên hành:
 |
|
màn hình hiện ra như hình 61 |
 Từ màn hình Main menu→ Lựa chọn Programs → ấn Enter/OK, ấn phím
Từ màn hình Main menu→ Lựa chọn Programs → ấn Enter/OK, ấn phím  đến ứng dụng “Ref.Arc” → Lựa chọn “Ref.Arc”,
đến ứng dụng “Ref.Arc” → Lựa chọn “Ref.Arc”,
Hình 61
Tới đây người sử dụng có thể tạo cung tham chiếu bằng một trong ba cách sau: Cách 1: Ần F1 (Centre, Start Point) (điểm tâm và điểm đầu)

+ Centr Pt: Tên điểm tâm
+ Start Pt: Tên điểm đầu
Hình 62
Tới đây nếu điểm tâm được nhập toạ độ vào hay tìm trong bộ nhớ máy ra thì chỉ việc dùng phím F4 để di chuyển đến chức năng ENH hay FIND.
Nếu tiến hành đo trực tiếp ngoài thực địa thì từ màn hình trên, nhập vào:
+ CtrPt : Tên điểm tâm
+ hr : Chiều cao gương
ấn [Meas] để đo. Màn hình sẽ chuyển sang đo điểm đầu (Start Pt), làm tương tự như với điểm tâm. Sau khi đo xong điểm điểm đầu, màn hình hiện ra như sau:
Hinh 63
Tới đây người sử dụng có thể tiến hành tạo một cung tham chiếu mới (NewArc), đo kiểm tra (MEASURE) hoặc chuyển điểm thiết kế ra thực địa (STAKE).
Cách 2: Ấn F2 (Start and End Pt, Radius) (điểm đâu và điểm cuối, bán kính) Thao tác đo tương tự như cách 1, khi màn hình hiện thị có chữ sau:
+ StartPt : Nhập vào/ đo tới tên điểm đầu
+ EndPt : Nhập vào/ đo tới tên điểm cuối
+ Radius : Nhập vào bán kính của cung
Sau khi nhập vào giá trị bán kính cung màn hình hiển thị tương tự như hình 63.
Cách 2: Ấn F3 ( 3 Points) ( Ba điểm không thẳng hàng) Thao tác đo tương tự như cách 1, khi màn hình hiện thị có chữ sau:
+ StartPt : Nhập vào/đo tới tên điểm đầu
+ MidPt : Nhập vào/ đo tới tên điểm giữa


 |
Đo kiểm tra
Hinh 64

+ P1 : Điểm đầu
+ P2 : Điểm cuối
+ P3 : Điểm đo
+ P4 : Điểm tham chiếu
+ d1- : Khoảng cách thẳng góc với cung tham chiếu
+ d2+ : Độ dài dây cung trên cung tham chiếu
Khi đã thực hiện đến màn hình 50, nếu muốn đo kiểm tra vị trí điểm xem có đúng thiết kế không, ấn [Meas Pt], màn hình hiện ra:
Hình 65
Để đo ấn phím F1(Meas), sau khi đo xong các số liệu:
|
Ký hiệu |
Giải thích |
|
|
Khoảng cách tính toán được dọc theo chiều dài cung tham chiếu |
|
|
Khoảng cách tính toán được vuông góc với cung tham chiếu |
|
|
Khoảng chênh cao tính toán được so với điểm đầu cung tham chiếu |
Các số liệu này sẽ cho ta biết được vị trí điểm đó có đúng với thiết kế hay không.
Chuyển điểm thiết kế ra thực địa dựa vào cung tham chiếu
Từ màn hình như hình 64, ấn phím [STAKE], màn hình hiện ra:
 |
Hình 66
Tới đây người sử dụng có lựa thể lựa chọn một cách phù hợp trong các cách sau:
huyển điểm thiết kế ra thực địa (Stake out point)
Với cách này người sử dụng chỉ cần nhập vào độ dài dây cung (line) và khoảng cách vuông góc (offset) với cung tham chiếu. Sau đây là hình vẽ mô tả phương pháp.

P3 : Điểm chuyển thiết kế ra thực địa P4 : Điểm cuối của cung
a : Bán kính của cung
b+ : Khoảng cách bù của cung
c- : Khoảng cách bù theo hướng vuông góc với cung tham chiếu
Thao tác thực hiện:
Từ màn hình như hình 52, ấn F1 (StakeOut Point), màn hình hiện ra như sau:
Hình 67
Sau đó tiến hành nhập các giá trị:
+ Tên điểm cần chuyển ra thực địa
+ Dịch chuyển dọc (Line) so với cung chuẩn.
+ Dịch chuyển ngang/vuông góc (Offset) so với cung chuẩn
→ Ấn [Cont], màn hình hiện ra:
 |
Hình 68

huyển vòng cung ra thực địa (Stake out arc)

P0 : Điểm tâm của cung P1 : Điểm đầu của cung
P2 : Điểm chuyển thiết kế ra thực địa P3 : Điểm chuyển thiết kế ra thực địa P4 : Điểm cuối của cung
a : Bán kính của cung
b : Độ dài cung
Thao tác thực hiện:
Từ màn hình như hình 66, ấn F2 (Stake Out Arc), màn hình hiện ra như sau:

+ Start Arc : Từ đầu cung
+ Equal : Bằng nhau
+ None : Tắt thuộc tính phân bố
Hình 69
Tiến hành nhập vào tên điểm (PtID), độ dài vòng cung của điểm cần chuyển ra thực địa (Arc Length), khoảng cách Offset.
Ấn [Cont], màn hình hiện ra:
 |
Hình 70

Để chuyển sang điểm khác đưa thanh sáng vào dòng Line di chuyển khoảng cách cần tìm.
huyển dây cung ra thực địa (Stake out chord)
Hình vẽ mô tả:

P2 : Điểm chuyển thiết kế ra thực địa P3 : Điểm chuyển thiết kế ra thực địa P4 : Điểm cuối của cung
- : Bán kính của cung
- : Độ dài dây cung
Thao tác thực hiện tương tự như phương pháp Stake out arc.
huyển góc ra thực địa (Stake out Angle)
Hình vẽ minh hoạ:

P1 : Điểm đầu của cung
P2 : Điểm chuyển thiết kế ra thực địa P3 : Điểm chuyển thiết kế ra thực địa P4 : Điểm cuối của cung
- : Bán kính của cung
- : Góc ở tâm Thao tác tiến hành tương tự các phương pháp trên.
2.Reference Plane ( Mặt phẳng tham chiếu )
Mặt phẳng tham chiếu là một ứng dụng được sử dụng để đo các điểm liên quan đến mặt phẳng tham chiếu. Nó có thể được sử dụng trong các mục đích sau:
- Đo một điểm tính toán và lưu lại khoảng cách offset vuông góc tới mặt phẳng.
- Tính toán khoảng cách vuông góc từ điểm giao với mặt phẳng tới trục X và Z của hệ toạ độ cục bộ. Điểm giao là điểm vết (footprint point) của đường vuông góc từ điểm đã đo tới mặt phẳng đã được xác định trước.
Xem, lưu lại và chuyển toạ độ điểm giao thiết kế ra thực địa .

+ Điểm đo thứ nhất là điểm gốc của hệ toạ độ
+ Điểm đo thứ 2 tạo nên hướng của trục Z
+ Điểm đo thứ 3 tạo nên mặt phẳng
Trong hình vẽ:
X : Trục X của hệ toạ độ cục bộ Y : Trục Y của hệ toạ độ cục bộ Z : Trục Z của hệ toạ độ cục bộ
P1 : Điểm đo đầu, điểm gốc của hệ toạ độ P2 : Điểm đo thứ 2
P3 : Điểm đo thứ 3
P4 : Điểm đo, điểm này chắc chắn không có trên mặt phẳng.
P5 : Điểm vết của đường vuông góc từ P4 tới mặt phẳng. Điểm này vị trí được xác định trên mặt phẳng đã xác định.
d+ : Khoảng cách vuông góc từ P4 tới mặt phẳng.
:Khoảng cách vuông góc từ P5 tới trục Z
:Khoảng cách vuông góc từ P5 tới trục X
Khoảng cách vuông góc tới mặt phẳng có thể dương hoặc âm.

P1 : Mặt phẳng gốc
X : Trục X của mặt phẳng Y : Trục Y của mặt phẳng Z : Trục Z của mặt phẳng d1 : Offset dương (+)
d2 : Offset âm (-)
Từ màn hình Main Menu vào Programs, di chuyển đến trang có ứng dụng “Ref.Plane” và lựa chọn.

Tạo mặt phẳng tham chiếu bằng cách đo tới 3 điểm, đo lần lượt từng điểm một với tác dụng từng điểm đã mô tả ở trên.
Hình 71
Sau khi đã đo xong 3 điểm tạo Reference Plane, màn hình hiện ra:
 |
Hình 72
Tiến hành đo và ghi đến điểm cần thiết, màn hình hiện ra kết quả:

+ Số liệu trong các hình mô tả chỉ mang tính chất minh hoạ.
+ Toạ độ thu được là toạ độ điểm giao (intersection point), như điểm P5 mô tả ở hình trên.
Tới đây người sử dụng có thể:
+ NewTgt : Đo tới điểm đo mới
+ Stake : Chuyển toạ độ điểm giao vừa tìm được ra thực địa
+ NewPlan : Tạo mới mặt phẳng tham chiếu
|
Ký hiệu |
Mô tả |
|
Int.PtID |
Tên điểm giao nhau. Hình chiếu vuông góc của điểm đo trên mặt phẳng |
|
Offset |
Khoảng cách vuông góc tính được từ điểm đo tới mặt phẳng |
|
|
Khoảng cách vuông góc tính được từ điểm giao với mặt phẳng tới trục Z |
|
|
Khoảng cách vuông góc tính được từ điểm giao với mặt phẳng tới trục X |
|
East |
Tạo độ Y của điểm giao với mặt phẳng (hình chiếu của điểm đo trên mặt phẳng) |
|
North |
Tạo độ X của điểm giao với mặt phẳng (hình chiếu của điểm đo trên mặt phẳng) |
|
Height |
Cao độ Z của điểm giao với mặt phẳng (hình chiếu của điểm đo trên mặt phẳng) |
3.Road 2D ( ứng dụng trong giao thông )

+ P0 : Điểm tâm
+ P1 : Điểm bắt đầu của cung
+ P2 : Điểm kết thúc của cung
+ P3 : Điểm chuyển thiết kế ra thực địa
+ a : Ngược chiều kim đồng hồ
+ b : Theo chiều kim đồng hồ
+ c+ : Khoảng cách từ điểm đầu của cung, theo đường cong (following curve)
+ d- : Khoảng cách offset vuông góc từ cung
+ r : Bán kính của cung.
Thao tác thực hiện:
 |
Lựa chọn Programs từ màn hình MAIN MENU, di chuyển đến trang chứa ứng dụng Road 2D và lựa chọn. Sau khi các bước thiết lập trạm máy như thông thường thực hiện xong,màn hình hiện ra:
Hình 73
Tới đây người sử dụng có thể lựa chọn phương pháp: Straight: đường thẳng, Curve: đường cong, Spiral: đường xoắn chân ốc cho phù hợp với công việc của mình.

A : Đoạn thẳng B : Đường xoắn chân ốc
C : Đường cong
R : Bán kính
a : Khoảng cách vuông góc offset trái b : Khoảng cách vuông góc offset phải c : Khoảng tăng dần
d : Mắt xích (chainage)
Sau đây tác giả xin giới thiệu phưong pháp Line.

Điểm đầu (StartPt) và điểm cuối (EndPt) có thể được đo ngoài thực địa, nhập vào trực tiếp, hoặc gọi ra từ trong bộ nhớ máy.

Tới đây người sử dụng nhập vào giá trị mắt xích (chainage) và tuỳ theo yêu cầu công việc mà lựa chọn Check (đo kiểm tra ) hoặc Stake (chuyển thiết kế ra thực địa)
+ Phương pháp Curve: Tương phương pháp Straight chỉ khác là nhập vào bán kính và hướng cung.

Trong hình vẽ:
A : Spiral in
B : Spiral out Mũi tên chỉ hướng
4.Ứng dụng COGO có các phương pháp:
+ Inverse and Traverse (giải bài toán ngược và bài toán đường chuyền đa giác (bài toán thuận))
+ Intersections (các bài toán giao điểm), như:
- Brg – Brg (tính tọa độ giao điểm dựa vào "phương vị - phương vị")
- Brg - Dist (tính tọa độ giao điểm dựa vào "phương vị - khoảng cách")
- Dist - Dist (tính tọa độ giao điểm dựa vào "khoảng cách- khoảng cách")
- Ln – Ln (Tính toạ độ giao điểm dựa vào 4 điểm đã biết toạ độ)
+ Offset (bài toán offset: Dịch chuyển/ số đo toạ độ vuông góc)
+ Extension (bài toán kéo dài đoạn thẳng).
Thao tác thực hiện:


Hình 74
Tới đây người sử dụng cần tiến hành làm lần lượt các bước:
+ F1 Set Job : Đặt tên công việc
+ F2 Set Station : Thiết lập trạm máy
+ F3 Set Orientation: Thiết lập điểm định hướng
 |
Các bước trên đây làm tương tự như các chương trình ứng dụng trên. Để tiến hành đo ấn F4 (Start), màn hình hiện ra:
Hình 75
Tới đây tuỳ theo bài toán cần giải mà lựa chọn phương pháp cho phù hợp, sau đây tác giả xin giới thiệu thứ tự lần lượt từng phương pháp:
Inverse and Traverse (giải bài toán ngược và bài toán thuận)
 |
Sau khi thực hiện đến màn hình 75, ấn phím F1 (Inverse and Traverse), màn hình hiện ra như sau:
Hình 76
Tới đây người sử dụng có thể giải bài toán ngược hoặc bài toán thuận:
Inverse ( Giải bài toán ngược - tính khoảng cách và phương vị )

minh hoạ phương pháp).
Hình vẽ minh hoạ bài toán ngược

 |
Hình 77
+ Tới đây, nếu muốn gọi điểm trong bộ nhớ ra bạn chỉ cần nhập điểm cần tính toán sau đó ấn F3(FIND), để tìm điểm đó. Nếu muốn nhập trực tiếp toạ độ vào thì ấn phím 
+ Nếu muốn đo trực tiếp ngoài thực địa, từ màn hình như hình 84, nhập tên điểm đầu tiên cần đo tới (ví dụ điểm C1) sau đó ấn phím F1(MEASURE), màn hình hiện ra:
Hình 78
Nhập chiều cao gương (hr) sau đó ấn F1[Meas] hoặc [DIST]+[REC] để đo. Sau đó chuyển sang điểm thứ 2 làm tương tự điểm thứ nhất.
Traverse (Giải bài toán thuận - tính toạ độ điểm)
Bằng cách nhập các yếu tố:
- Tọa độ 1 điểm (nhập/gọi trong bộ nhớ hoặc đo ngoài thực địa)
- Phương vị
- Khoảng cách ngang
- Khoảng cách Offset (nếu có)
Bạn sẽ tính được tọa độ điểm cần thiết (hình vẽ bên minh hoạ phương pháp)

Cách tiến hành, từ màn hình như hình 76, ấn F3 (Travers), màn hình hiện ra:
 |
Hình 79
Tới đây điểm cơ sở (điểm 1 như hình vẽ trên) có thể nhập vào toạ độ, gọi trong bộ nhớ hoặc đo ngoài thực địa, cách cụ thể làm tương tự phương pháp bài toán thuận. Sau khi thao tác xong điểm cơ sở, màn hình quay trở lại như hình 79, tiếp theo tiến hành nhập góc phương vị, khoảng cách ngang và khoảng cách Offset (nếu có) sau đó ấn F2(COMPUTE) để tính toán, màn hình hiện ra:
Hình 80
Tới đây nhập tên điểm (Point) vừa tính được toạ độ vào, tiếp theo nếu nếu muốn ghi lại toạ độ ấn [Store], nếu muốn chuyển điểm vừa tính được toạ độ ra ngoài thực địa ấn, F1(STAKE) tiếp theo làm tương tự mục “2. Stake Out (Chuyển điểm thiết kế ra thực địa)”.
Intersections (các bài toán tính toạ độ giao điểm)

Hình 81
Chúng ta có các phưong pháp tính toạ độ giao điểm như sau:
+ Brg – Brg (tính tọa độ giao điểm dựa vào "phương vị - phương vị")
+ Brg - Dist (tính tọa độ giao điểm dựa vào "phương vị - khoảng cách")
+ Dist - Dist (tính tọa độ giao điểm dựa vào "khoảng cách- khoảng cách")
+ Ln – Ln (Tính toạ độ giao điểm dựa vào 4 điểm đã biết toạ độ)
Brg – Brg (tính tọa độ giao điểm dựa vào "phương vị - phương vị")

- Tọa độ điểm 1 (đo ngoài thực địa hoặc nhập toạ độ hoặc gọi trong bộ nhớ) và phương vị cạnh 1.
- Tọa độ điểm 2 (đo ngoài thực địa hoặ nhập toạ độ hoặc gọi trong bộ nhớ) và phương vị
cạnh 2.
Ta sẽ tìm được tọa độ của điểm giao nhau
Hình vẽ minh hoạ phương pháp
Từ màn hình như hình 81, ấn F1 (Brg-Brg), màn hình hiện ra như sau:
Hình 82
Tới đây để có được toạ độ của điểm 1 và điểm 2, người sử dụng có thể đo ngoài thực địa hoặc nhập toạ độ hoặc gọi trong bộ nhớ ra (các thao tác này thực hiện tương tự như đối với bài toán ngược 12.1.1) sau đó ấn COMPUTE để tính ra toạ độ giao điểm, tiếp theo nhập tên điểm vừa tính được, tiến hành lưu lại hoặc chuyển ra thực địa.
Brg–Dist (tính tọa độ giao điểm dựa vào "phương vị - khoảng cách")
Nếu biết:
Tọa độ điểm 1 (đo ngoài thực địa hoặc nhập toạ độ hoặc gọi trong bộ nhớ) và phương vị cạnh 1.
- Tọa độ điểm 2 (đo ngoài thực địa hoặ nhập toạ độ hoặc gọi trong bộ nhớ) và khoảng cách ngang ta sẽ tìm được toạ độ các điểm giao nhau.
 |
Thao tác thực hiện tương tự bài toán trên.
- khoảng cách-khoảng cách")

- Tọa độ điểm 1 (đo ngoài thực địa hoặc nhập toạ độ hoặc gọi trong bộ nhớ) và khoảng cách ngang.
- Tọa độ điểm 2 (đo ngoài thực địa hoặ nhập toạ độ hoặc gọi trong bộ nhớ) và khoảng cách ngang ta sẽ tìm được toạ độ các điểm giao nhau
Thao tác thực hiện tương tự bài toán trên.
12.2.4. Tính tọa độ giao điểm dựa vào 4 điểm đã biết tọa độ
Nếu biết:
 |
|||
 |
|||
Tọa độ điểm, toạ độ điểm 2. Toạ độ điểm 3 và toạ độ điểm 4 ta sẽ tiềm được toạ độ giao điểm như hình vẽ dưới đây.
Thao tác thực hiện tương tự các bài toán trên.
![]() Offset
Offset
Sau khi thực hiện đến màn hình 83, ấn phím F3 (Offset), màn hình hiện ra như
sau:
 |
Hình 83
+ DistOff: Tìm khoảng cách dịch chuyển ngang (offset), dọc (line) và toạ độ chân đường vuông góc.
+ Set Pt: Tìm toạ độ điểm khi biết toạ độ 2 điểm tạo đường thẳng và khoảng dịch chuyển ngang, dọc tới điểm đó.
+ Plan: Bài toán mặt phẳng, tìm toạ độ chân đường vuông góc của điểm offset xuống mặt phẳng đã biết và khoảng cách vuông góc đó.
![]() Distance – Offset (DistOff)
Distance – Offset (DistOff)
+ PO : Trạm máy
+ P1 : Điểm đầu đã biết
+ P2 : Điểm cuối đã biết
+ P3 : Điểm offset đã biết Cần tìm:
d1, d2, P4 ?
- Tạo đường Baseline: Các điểm P1, P2 địa, có thể được gọi ra từ bộ nhớ của máy.
thể được đo trực tiếp ngoài thực
- Toạ độ điểm offset P3 có thể gọi ra từ bộ nhớ, nhập vào trực tiếp hoặc đo ngoài thực địa.
Sau khi hoàn thành các thao tác trên người sử dụng chỉ việc ấn [COMPUTE]
để tính toán ra kết quả, kết quả tính toán ra có thể lưu vào bộ nhớ máy hoặc chuyển ra ngoài thực địa bằng cách ấn [STAKE].
Set point (Set Pt)
Hình vẽ minh hoạ:

+ P1 : Điểm đầu đã biết
+ P2 : Điểm cuối đã biết
+ d1, d2 : Đã biết Cần tìm:
+ P3 : Điểm offset đã biết

Plan Offset (Plan)
![]() Hình vẽ minh hoạ:
Hình vẽ minh hoạ:
Thao tác thực hiện
+ Điểm P1, P2 có thể được xác định tương tự phương pháp trên.
+ Nhập vào d1 và d2
+ Ấn [COMPUTE] kết quả toạ độ sẽ được hiển thị. Điểm tìm được có thể chuyển ra ngoài thực địa hoặc lưu vào bộ nhớ máy.
+ P1, P2, P3 : Điểm đã biết toạ độ và tham gia tạo lên mặt phẳng
+ P4 : Điểm offset đã biết Cần tìm:
+ d1 và P5 ?
Thao tác thực hiện
+ Điểm P1, P2, P3 tạo mặt phẳng có thể được xác định tương tự các phương pháp trên.
+ Điểm offset P4 cũng được xác định tương tự


12.4 Extension (kéo dài đoạn thẳng+) P1 : Điểm đã biết
Hình vẽ minh hoạ + P3 : Điểm đã biết

: Đã xác định trước
Cần tìm:
+ P2, P4 ? : Nằm trên đường thẳng đã cho
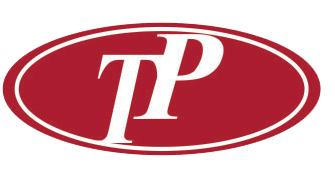












 Tọa độ điểm 1 (đo ngoài thực địa hoặc nhập toạ độ hoặc gọi trong bộ nhớ) và phương vị cạnh 1.
Tọa độ điểm 1 (đo ngoài thực địa hoặc nhập toạ độ hoặc gọi trong bộ nhớ) và phương vị cạnh 1.




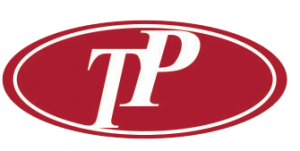

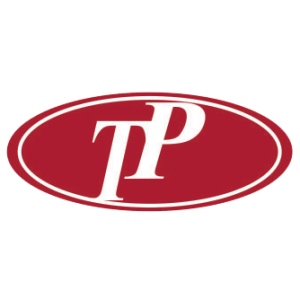




.jpg)