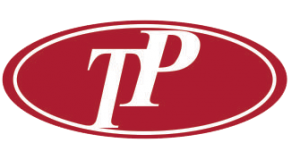HƯỚNG DẪN SỬ DỤNG MÁY TOÀN ĐẠC ĐIỆN TỬ
Dùng cho các máy từ phiên bản phần mềm hệ thống 3.0 trở lê
Trang
Lêi nãi ®Çu. 6
PhÇn 1. Giíi thiÖu chung. 10
1. Các phím cứng (Fixed keys). 10
2. Màn hình. 11
3. Các phím mềm (softkeys). 11
5. Các ký hiệu đồ hoạ . 13
6. Cây thư mục của máy toàn đạc điện tử TS06/ TS09 Plus Series . 15
PhÇn 2. Cµi ®Æt cho m¸y (Settings). 16
1. Các cài đặt (Settings). 16
1.4 Screen: Cài đặt màn hình. 17
1.5. Cài đặt thông số liên quan đến đo khoảng cách (EDM). 17
2. Các chức năng trong phím FNC / . 18
3. Cách cài đặt cho phím Trigger 1 và Trigger 2 . 19
4. Cách cài đặt cho phím
và phím .. 19
5. Chức năng định tâm bằng laser và cân bằng bọt thủy điện tử. 19
Phần 3. C¸ch ®o c¸c ch−¬ng tr×nh øng dông . 21
1. Thiết lập trạm máy ( Stn. Setup ) . 21
1. Surveying (Đo vẽ bản đồ). 32
2. Stake Out (Chuyển điểm thiết kế ra thực địa) . 34
Cách 1: Chuyển điểm thiết kế ra thực địa dựa vào tọa độ đã biết. 35
Cách 2: Chuyển điểm thiết kế ra thực địa dựa vào góc phương vị và khoảng cách . 37
3. Reference Line ( Đường thẳng tham chiếu) . 37
Đo kiểm tra 40
Chuyển điểm thiết kế ra thực địa dựa vào đường thẳng tham chiếu 40
4. Tie Distance (Đo khoảng cách gián tiếp) . 45
Giới thiệu: 45
Các phương pháp đo gián tiếp 45
5. Area & DTM - Volume (Tính diện tích và khối lượng). 47
5.1 Giới thiệu 47
Contents
2. Màn hình 11
3. Các phím mềm (softkeys) 11
4. Các biểu tượng 12
5. Các ký hiệu đồ hoạ 13
PhÇn 2. Cµi ®Æt cho m¸y (Settings) 16
1.5. Cài đặt thông số liên quan đến đo khoảng cách (EDM) 17
2. Các chức năng trong phím FNC / .............................................................................18
5. Chức năng định tâm bằng laser và cân bằng bọt thủy điện tử 19
Phần 3. C¸ch ®o c¸c ch−¬ng tr×nh øng dông 21
a. Trạm máy 21
b. Định hướng: 21
1. Surveying (Đo vẽ bản đồ) 32
2. Stake Out (Chuyển điểm thiết kế ra thực địa) 34
3. Reference Line ( Đường thẳng tham chiếu) 37
4. Tie Distance (Đo khoảng cách gián tiếp) 46
5. Area & DTM - Volume (Tính diện tích và khối lượng) 48
6. Remote Height (Đo cao từ xa) 52
7. Height Transfer (Truyền độ cao) 53
8. Các ứng dụng đặc biệt (Extra Application Programs) 55
9. Reference Arc ( Cung tham chiếu) 55
10. Reference Plane ( Mặt phẳng tham chiếu ) 61
11. Road 2D ( ứng dụng trong giao thông ) 63
Inverse and Traverse (giải bài toán ngược và bài toán thuận) 66
Inverse ( Giải bài toán ngược - tính khoảng cách và phương vị ) 66
Traverse (Giải bài toán thuận - tính toạ độ điểm) 67
Intersections (các bài toán tính toạ độ giao điểm) 68
Brg – Brg (tính tọa độ giao điểm dựa vào "phương vị - phương vị") 68
Brg–Dist (tính tọa độ giao điểm dựa vào "phương vị - khoảng cách") 69
Offset 70
Distance – Offset (DistOff) 71
Khi truy cập vào chương trình này màn hình hiện ra như sau: 71
Set point (Set Pt) 4.71
Hình vẽ minh hoạ: 71
Plan Offset (Plan) 72
Hình vẽ minh hoạ: 72
12.4 Extension (kéo dài đoạn thẳng+) 72
Hình vẽ minh hoạ 72
Thao tác thực hiện sau xác định được P1 và P3 bạn có thể lựa chọn điểm baseline là P1 hoặc P3 tuỳ ý. Nhập khoảng cách ngang L1, L2 vào thao tác tiếp theo làm tương tự phương pháp trên. 72
13. Cách xóa job 73
14. Nhập hàng loạt toạ độ các điểm lưu vào trong máy 73
15. Cách xoá điểm đo (Measurement) 74
16. Truyền trút số liệu 75
3 ............................................................................................................................................75
17. Truyền trút số liệu 76
Các bước trút số liệu bằng cáp trút GEV102, cổng RS232 76
Cài đặt tham số truyền trút trên máy toàn đạc 76
Cài đặt phần mềm trút số liệu 76
Cài đặt thông số trút số liệu trên máy tính 77
Cách trút số liệu 79
Trút số liệu bằng cáp USB (GEV189, GEV 223,…) 80
Trút số liệu vào cổng USB 80
Trút số liệu thông qua công nghệ không dây Bluetooth® 81
18. Cách nhập số liệu từ máy tính và chuyển số liệu vào máy toàn đạc điện tử 81
1. Thay pin và lắp pin 82
2. Sạc pin và bảo quản pin 82
3. Vận hành máy ngoài thực địa, vận chuyển máy, chăm sóc và bảo quản máy 83
3.1 Vận hành máy ngoài thực địa 83
Vận chuyển máy 84
Vận chuyển pin 84
Chăm sóc 84
Cất giữ máy 85
4. Giới hạn sử dụng máy 86
5. An toàn Laser 86
6. Trách nhiệm của nhà sản xuất 87
7. Trách nhiệm của người phụ trách máy 87
8. Cảnh báo 88
Xin cảm ơn quý khách đã tin dùng sản phẩm máy toàn đạc điện tử của Hãng Leica Geosystems chúng tôi. Để thuận tiện cho quý khách phân biệt các model và một số thông số kỹ thuật cơ bản của các dòng máy, sau đây chúng tôi xin giới thiệu qua một số dòng máy thông dụng sau:
TS02 Plus
Bảng tính năng kỹ thuật của dòng máy Flexline TS02 Plus TS06 plus TS09 plus
Phần cứng
Đo góc bằng, góc đứng
Độ chính xác đo góc 3”, 5”, 7” 2”, 3”, 5”,7” 1”, 2”, 3”,5”
Phương pháp đo góc Tuyệt đối, liên tục
Độ phân giải hiển thị 0.1” / 0.1 mgon / 0.01 mil
Bộ bù Cơ cấu bù trục bốn hướng
Độ chính xác cài đặt dải bù 1” / 1.5” / 2” 0.5” / 0.5” / 1” / 1.5” /
2” 0.5” / 0.5” / 1” / 1.5”
Đo khoảng cách tới gương (chế độ hồng ngoại)
Dải đo tới gương tròn (GPR1) 3500 m 3500 m 3500 m
Dải đo tới tấm phản xạ (60 mm x 60 mm) 250 m 250 m 250 m
Độ chính xác trong chế độ đo chính xác (Precise+) 1.5mm+ 2ppm 1.5mm+ 2ppm 1.5mm+ 2ppm
Độ chính xác trong chế độ đo nhanh (Fast) 3.0 mm+2.0 ppm 3.0 mm+2.0 ppm 3.0 mm+2.0 ppm
Độ chính xác trong chế độ đo đuổi (Tracking) 3.0 mm+2.0 ppm 3.0 mm+2.0 ppm 3.0 mm+2.0 ppm
Thời gian đo (kiểm đo fast) 1.0 s 1.0 s 1.0 s
FlexPoint (30 m NP mode & Laserpointer)
bao gồm R500 bao gồm R500
Đo khoảng cách không gương (chế độ đo laser)
Đo không gương sử dụng công nghệ PinPoint R400
(Với tấm phản xạ Kodak Grey Card ( độ phản xạ 90%))
Đo không gương sử dụng công nghệ PinPoint R500/ R1000 (Với tấm phản xạ Kodak Grey Card ( độ phản xạ 90%))
> 500 m /
>1000 m (lựa chọn) > 500 m /
>1000 m (lựa chọn)
2 mm+2 ppm 2 mm+2 ppm. 2 mm+2 ppm.
Độ chính xá Nếu > 500m là 4mm+2 ppm Nếu > 500m là 4mm+2 ppm
Kích thước điểm laser Ở 30 m, xấp xỉ: 7 x 10 mm. Ở 50 m, xấp xỉ: 8 x 20 mm
Bộ nhớ
Bộ nhớ trong 24 000 điểm nhập vào
13 500 điểm đo 100000 điểm nhập vào 60 000 điểm đo 100000 điểm nhập vào
60 000 điểm đo
Bộ nhớ USB
Cổng USB mini
Tích hợp công nghệ truyền dữ liệu không dây (Bluetooth), loại 1, xa nhất 150m
Định dạng số liệu GSI/ DXF/ LandXML/ CSV/ Có thể định dạng ASCII
Ống kính
Độ phóng đại 30 X
Trường ngắm 1° 30’ (1.66 gon)
2.7 m tại 100 m
Dải điều quang 1.7 m tới vô cực
Lưới chỉ chữ thập được chiếu sáng, 10 cấp độ sáng
Đèn dẫn hướng (EGL)
dải làm việc từ 5m – 150m
Độ chính xác vị trí điểm 5 cm ở 100 m
Bàn phím và màn hình
Bàn phím và màn hình Bàn phím đơn chữ - số Bàn phím đầy đủ chữ - số Bàn phím đầy đủ chữ
- số
Màn hình Đen trắng, đồ hoạ, độ phân giải 160 x 88 pixels, màn hình được chiếu sáng, 5 cấp độ sáng Đen trắng, đồ hoạ, độ phân giải 160 x 88 pixels, màn hình được chiếu sáng, 5 cấp độ sáng Màn hình màu, đồ hoạ, Q-VGA, màn hình được chiếu sáng,
5 cấp độ sáng Màn hình máu & cảm ứng
Chiếu sáng bàn phím
Bàn phím thứ 2 (mặt 2)
Hệ thống hoạt động (Operating System), Windows CE
5.0 Core
Dọi tâm Laser
Kiểu Điểm laser, 5 cấp độ sáng
Độ chính xác dọi tâm 1.5 mm ở 1.5 m chiều cao máy
Pin
Kiểu pin Lithium-Ion
Thời gian hoạt động
(Phép đo đơn sau mỗi 30s ở 25°C. Thời gian Pin có thể ngắn hơn nếu pin không còn mới), với pin GEB222
Xấp xỉ 30 giờ
Trong lượng máy gồm pin GEB211 và đế 5.1 kg
Phím nóng (Trigger-key) 1 chức năng 2 chức năng 2 chức năng
Dải nhiệt độ làm việc (phiên bản thường) -20° C tới +50° C (-4° F to +122° F)
Dải nhiệt độ làm việc (phiên bản cho Bắc Cực) –35° C tới 50° C (–31° F to +122° F)
Tiêu chuẩn chống bụi, độ ẩm (IEC 60529) IP55, 95% không đọc nước
Chức năng chống trộm, mã PIN/ PUK
Phần mềm trên board mạch (Leica FlexField plus)
Các ứng dụng tiêu chuẩn
Đo vẽ bản đồ (Survey)
Chuyển điểm thiết kế ra thực địa (Stake Out)
Thiết lập trạm máy (Stationg setup), Giao hội nghịch (Resection), định hướng (Góc và toạ tộ), Truyền độ cao (Height Transfer)
Tính diện tích và khối lượng (3D Area& DTM Volume)
Đo khoảng cách gián tiếp (Tie Distance)
Đo cao từ xa (Remote Height)
Đo điểm ẩn (Hidden Point)
Kiểm tra định hướng (Backsight CheOfff, Đo Offset
Đường thẳng tham chiếu (Reference Line)
Các ứng dụng mở rộng
Tạo mã điểm nhanh (code)
Ứng dụng Road 2D
Ứng dụng xử lý các bài toán trắc địa (COGO)
Ứng dụng mặt phẳng tham chiếu-Reference Plane
Ứng dụng cung tham chiếu-Reference Arc
Ứng dụng trong giao thông (Road 3D)
Ứng dụng đo đường chuyền (Traverse)
Ứng dụng chuyên nghiệp
Ứng dụng đo vẽ mỏ hầm lò (Mining)
Khả năng nâng cấp
Bàn phím chữ số (B&W)
Màn hình màu & cảm ứng
Bàn phím thứ hai
TC lên FlexPoint (30 m NP mode & Laserpointer)
Bao gồm R500 Bao gồm R500
Nâng cấp bộ đo dài thành ”power”
Nâng cấp bộ đo dài thành ”ultra”
Đèn dẫn hướng (EGL)
Vỏ có khả năng kết nối với thiết bị ngoại vi
Giải thích ký hiệu:
Không có sẵn Lựa chọn khi đặt hàng mới có trong máy Có sẵn trong máy
Trên đây là những thông số kỹ thuật cơ bản của một số sản phẩm máy toàn đạc điện tử dòng phổ thông của Hãng Leica Geosystems.
Để biết thêm thông tin về các dòng máy chuyên nghiệp khác xin vui lòng liên hệ với chúng tôi hoặc truy cập vào trang web: http://leica-geosystems.com
PhÇn 1. Giíi thiÖu chung
1. Các phím cứng (Fixed keys)
Bàn phím máy toàn đạc điện tử TS06/ TS09 Series
• : Phím chuyển sang trang tiếp theo khi giao diện có nhiều trang màn hình
• : Phím User key 1 được đặt chức năng tùy chọn với các chức năng được lựa chọn từ menu FNC
• : Phím User key 2 được đặt chức năng tùy chọn với các chức năng được lựa chọn từ menu FNC
• : Phím (chức năng) truy cập nhanh vào những chức năng đo và hỗ trợ quá trình đo.
• : Phím (sở thích) truy cập nhanh vào những chức năng đo và hỗ trợ quá trình đo
• và : Phím thoát khỏi giao diện hiện tại hoặc chế độ soạn sửa. Trở về màn hình trước đó.
• và : Phím Enter xác nhận dữ liệu vào và tiếp tục trường tiếp theo.
• : Phím di chuyển con trỏ (hoặc thanh sang) sang trái/phải và lên trên/xuống dưới.
• : Chèn ký tự (trong trường soạn thảo dữ liệu)
• : Xóa ký tự ở vị trí con trỏ (trong trường soạn thảo dữ liệu)
• : Phím di chuyển con trỏ (hoặc thanh sang) sang trái/phải và lên trên/xuống dưới.
• (Trigger key): Phím trigger có thể được cài đặt một trong 3 chức năng (Meas, Dist, Off).
• : Phím tắt/ mở máy
2. Màn hình
+ a: Tiêu đề của màn hình
+ b: Tiêu điểm màn hình. Trường soạn thảo
+ c: Các biểu tượng tình trạng
+ d: Trường soạn thảo
+ e: Các phím mềm
3. Các phím mềm (softkeys)
Các phím là các phím
mềm thực hiện các chức năng hiển thị trên dòng thông điệp dưới đáy màn hình, ví dụ trong chương trình Quick-Survey thì các phím mềm thực hiện các lệnh Meas, Dist, Store, …Tương ứng với vị trí các phím mềm F1, F2, F3, F4.
Ý nghĩa các phím mềm
• [Meas] : Đo và lưu kết quả vào bộ nhớ máy.
• [Dist] : Đo và hiển thị trên màn hình, không lưu kết quả vào trong máy.
• [Store] : Lưu kết quả đang hiển thị trên màn hình vào trong máy.
• [ENH] : Nhập tọa độ.
• [List] : Hiển thị những điểm có sẵn.
• [Find] : Tìm kiếm điểm.
• [EDM] : Cài đặt các tham số liên quan đến chế độ đo dài.
• [Input] : Nhập dữ liệu
• [Manage] : Chứa dữ liệu (có thể tìm kiếm điểm trong khi đo,…)
• [Back] : Về giao diện màn hình trước
• Default : Đưa tất cả các giá trị trong trường soạn thảo về giá trị mặc định
• [Station] : Cài đặt trạm máy
• [Hz=0] : Cài đặt góc bằng
• - > ABC : Chuyển sang chế độ nhập chữ
• - > 345 : Chuyển sang chế độ nhập số
• [VIEW] : Xem chi tiết dữ liệu (tên job, tên điểm, tọa độ…)
• Quit : Thoát khỏi màn hình hoặc chương trình
• : Hiển thị chức năng tiếp theo của phím mềm.
• : Quay lại chức năng trước của phím mềm.
• [Cont] : Xác nhận kết quả đo hoặc dữ liệu nhập vào và tiếp tục xử lý. Nếu là thông điệp thì có chức năng xác nhận thông điệp với hoạt động đã lựa chọn hoặc quay trở lại màn hình trước để thực hiện lựa chọn lại công việc.
Các ký hiệu
• : Thể hiện khoảng cách nghiêng
• : Thể hiện khoảng cách ngang
• : Thể hiện chênh cao
Một số ký hiệu khác sẽ được chỉ ra cụ thể trong từng chương trình ứng dụng.
4. Các biểu tượng
Biểu tượng
Mô tả
Bàn phím B&W Bàn phím
C&T
Hai mũi tên chỉ ra rằng có nhiều trường để lựa chọn
Chỉ ra có nhiều trang màn hình và có thể lựa chọn trang bằng phím
[PAGE]
, Chỉ ra ống kính ở vị trí mặt I, II
Chỉ ra chiều tăng của góc bằng Hz khi quay máy ngược chiều kim đồng hồ
Chỉ ra dung lượng pin còn lại.
Chỉ ra đang bật chức năng bù
Chỉ ra đã tắt chức năng bù
Chỉ ra dải bù nằm ngoài dải bù cho phép
(Non-Prism) biểu thị chế độ đo không cần gương
Biểu thị chế độ đo gương chuẩn Leica (gương tròn).
Biểu thị gương mini đã được lựa chọn
Biểu thị chế độ đo gươi Leica mini 0 đã được lựa chọn
Biểu thị gương 3600 đã được lựa
Biểu thị gương mini 3600 đã được lựa chọn
Biểu thị gương Leica MPR122 3600 đã được lựa chọn
Biểu thị tấm tấm phản xạ đã được lựa chọn
Kiểu gương người dùng đã được lựa chọn, chạm vào biểu tượng để vào vài đặt
Chỉ ra hoạt động của EDM. Với màn hình C&T chạm nhẹ vào biểu tượng sẽ mở ra hội thoại cài đặt EDM Setting
Chỉ ra trạng thái kích hoạt điểm laser. Với màn hình C&T chạm nhẹ vào biểu tượng sẽ mở ra hội thoại cài đặt EDM Setting
Kiểu kết nối Bluetooth đã được lựa chọn
Kiểu kết nối USB đã được lựa chọn
Kiểu kết nối bằng cổng RS232 được lựa chọn
Tự động kết nối
Chế độ bù khoảng cách đang bật
Chế độ nhập số
Chế độ nhập chữ
, , Cho phép di chuyển con trỏ trong trường soạn thảo sang trái/ phải
, , Cho phép di chuyển con trỏ trong trường soạn thảo lên trên/ xuống dưới
5. Các ký hiệu đồ hoạ
Điểm được chuyển thiết kế ra thực địa/ điểm đã biết
Máy
Vị trí hiện thời của gương (với phép đo DIST)
Khoảng cách trước/ sau tới điểm
kế và điểm tìm được ≤ 0.03 mm
Đường tròn xung quanh điểm chuyển thiết kế ra thực địa. Hỗ trợ chi tiết việc
tìm điểm. Bán kính 0.5 m
Điểm nhập vào
Điểm tâm của một cung hoặc đường tròn
Điểm đo
Chỉ dẫn các điểm thuộc mặt phẳng
Điểm mới
Reference Line/Arc, thẳng, đường cong, xoắn ốc từ điểm bắt đầu đến điểm cuối
Kéo dài Reference Line/Arc, thẳng, đường cong, xoắn ốc
Khoảng cách vuông góc tới Reference Line/Arc, thẳng, đường cong, xoắn ốc
Ranh giới bảo quanh vùng tính diện tích
Nối điểm đo cuối/điểm đã lựa chọn với điểm đo đầu của vùng tính diện tích
Ranh giới của đường đứt quãng (Boundary of breaklines)
Diện tích bao quanh bởi đường đứt quãng (Breaklines of an area)
6. Cây thư mục của máy toàn đạc điện tử TS06/ TS09 Plus Series
Q-Survey: Đo nhanh
Programs: Các chương trình ứng dụng
Stn. Setup: Thiết lập trạm máy
Survey: Đo chi tiết
Stake out: Chuyển điểm thiết kế ra thực địa
Ref. line: Đường thẳng tham chiếu
Ref. Arc: Đường cong tham chiếu
Re
Transfer: Xuất nhập dữ liệu
Export data: Truyền dữ liệu ra thiết bị ngoài
Import data: Truyền dữ liệu vào máy toàn đạc
Setting: Cài đặt
Work: Cài đặt công việc
Phím Trigger 1, Trigger 2, phím USER 1,
phím USER 2, bật/ tắt bù, hiệu chuẩn góc bằng, định nghĩa mặt bàn độ.
f. Plane: Mặt phẳng tham Regional: Cài đặt vùng
Cài đặt chiều tăng góc bằng, kiểu góc đứng, góc đứng sau khi đo Dist, lựa chọn
Tie Dist: Đo khoảng cách gián tiếp
COGO: Tiện ích xử lý các bài toán trắc địa,
Area & Vol: Đo diện tích và tính khối lượng
Remote Ht: Đo cao từ xa
Road 2D: Ứng dụng trong giao thông
Road 3D: Ứng dụng trong giao thông (với máy TS06 series phải đặt hàng khi mua máy mới có)
ngôn ngữ, đơn vị đo góc, số đọc nhỏ nhất, đơn vị đo khoảng cách, số thập phân khoảng cách, đơn vị nhiệt độ, đơn vị áp suất, đơn vị độ dốc, thời gian, ngày, định dạng.
Data: Cài đặt số liệu
Ghi đè điểm, kiểu phân loại, kiểu sắp xếp phân loại, lưu mã điểm, mã điểm, số liệu ra, định dạng GSI
Screen: Cài đặt màn hình
Chiếu sáng màn hình, chiếu sáng chữ thập, sưởi ấm màn hình, tự động tắt mở, chế độ chờ, âm bàn phím, âm báo góc đặc biệt, âm báo chuyển điểm thiết kế ra thực địa.
EDM: Cài đặt chức năng liên quan
Travese: Ứng dụng đo đường chuyền (với máy đến đo dài:
TS06 series phải đặt hàng khi mua máy mới có)
Mining: Ứng dụng đặc biệt cho hầm lò (Các máy TS06/ TS09 series phải đặt hàng khi mua máy mới có)
Manage: Quản lý dữ liệu
Jobs: Các tên công việc Fixpoints: Các điểm cứng Meas. Data: Các điểm đo
Codes: Các ký hiệu điểm Formats: Các định dạng Del. Data: Xóa job
Kiểu đo, kiểu gương, hắng số gương, dẫn hướng, áp suất, nhiệt độ, lượng hiệu chỉnh khí tượng (ppm), bật/ tắt tia laser,…
Interface:Cài đặt thông số truyền trút số liệu
Chọn cổng USB/ RS232/ mã PIN Bluetooth, tốc độ truyền,…
Tools: Công cụ
Adjust: hiệu chỉnh
Hz-Collimation: Hiệu chỉnh góc bằng
V - Index: Hiệu chỉnh góc đứng
Compensator Index: Bù nghiêng
Tilt - axis: Hiệu chỉnh trục nghiêng
View adjustment data: Xem lượng giá trị hiệu chỉnh
Adjustment reminder: Nhắc thời gian hiệu chỉnh máy
USB Stick: Quản lý file USB
Sart Up: Thiết lập trạng thái khởi động ban đInầufo: Thông tin về kiểu máy, số máy,
phần mềm, dung lượng bộ nh ,... Licence: Nhập mã licence cho các ứng PIN: Cài đặt mật khẩu
Load FW: Cài phần mềm hệ thống, EDM, Logo, ngôn ngữ.
PhÇn 2. Cµi ®Æt cho m¸y (Settings)
1. Các cài đặt (Settings)
Để cài đặt cho máy từ màn hình Main menu vào Settings, màn hình hiện ra:
Work: Cài đặt công việc
Lựa chọn Work → ấn Enter/ OK, màn hình hiện ra:
+ Trigger Key 1 : Phím trigger 1
+ Trigger Key 2 : Phím trigger 2 (máy TS02 không có sẵn)
+ USER Key 1 : Phím người dùng tự cài đặt chức năng
+ USER Key 2 : Phím người dùng tự cài đặt chức năng
+ Tilt Corr : Cài đặt chế độ bù; mở: On, tắt: Off
+ Hz Corr : Chuẩn trực góc bằng.; mở: On, tắt: Off
+ Face I Def : Cài đặt mặt bàn độ trái -Left/ phải-Right
Regional: Cài đặt vùng
Lựa chọn Regional → ấn Enter/OK, màn hình hiện ra chế độ cài đặt có 3 trang
(Page) màn hình, muốn chuyển trang chỉ việc ấn phím , cụ thể từng trang như sau:
Trang 1/3 (General):
Trang 2/3 (Units):
Trang 3/3 (Time):
+ Hz Incrementation : Đặt chiều tăng góc bằng sang trái/ phải.
+ V-Setting : Cài đặt góc đứng
+ V After Dist : Trạng thái góc đứng sau khi đó DIST
+ Language : Lựa chọn ngôn ngữ
+ Lang.choice : Bật tắt lựa chọn ngôn ngữ
+ Angle Unit : Đặt đơn vị góc
+ Min. Reading : Đặt số đọc nhỏ nhất
+ Dist. Unit : Đặt đơn vị khoảng cách
+ Dist.Decimal : Số thập phân (lấy sau dấu ",")
+ Temperature Unit : Đặt đơn vị nhiệt độ
+ Pressure Unit : Đặt đơn vị áp suất
+ Grade Unit : Đặt đơn vị độ dốc
+ Time (24h) : Cài đặt giờ
+ Date : Cài đặt ngày
+ Format : Cài đặt kiểu ngày
Data: Cài đặt số liệu
Lựa chọn Data → ấn Enter/OK, màn hình hiện ra chế độ cài đặt có 2 trang (Page) màn hình, để chuyển trang chỉ việc ấn phím , cụ thể từng trang như sau
Trang 1/2 (Record):
+ Double PtID : Cho phép ghi trùng tên điểm hoặc không
+ Sort Type : Kiểu phân loại (Theo thời gian/tên điểm)
+ Sort Order : Thứ tự phân loại (Tăng dần/giảm dần)
+ Code record : Kiểu ghi ký hiệu điểm (ghi trước/sau khi đo)
+ Code : Kiểu ghi ký hiệu điểm (xóa/không xóa sau khi ghi)
Trang 2/2 (Out put):
Screen: Cài đặt màn hình
+ Data Output : Đặt kiểu ghi dữ liệu
+ GSI-Format : Đặt độ dài dữ liệu
+ GSI-Mask : Đặt định dạng kiểu dữ liệu ra (Mask1: Kiểu dữ liệu ra là: PtID, Hz, V,SD, ppm+mm, hr, hi. Mask2: Kiểu dữ liệu ra là:PtID, Hz, V, SD, E ,N ,H, hr Mask3: Trạm máy: Tên trạm ID, E, N, H, hi
Kết quả trạm máy: Tên trạm ID,Ori, E, N, H, hr Điểm định hướng: PtID, E, N, H
Điểm định hướng: PtID, Hz, V (định hướng theo góc) Điểm đo: PtID, Hz, V, SD, ppm+mm, hr, E, N, H
Lựa chọn Screen → ấn Enter/ OK, màn hình hiện ra chế độ cài đặt có 2 trang
(Page) màn hình, để chuyển trang chỉ việc ấn phím , cụ thể từng trang như sau
Trang 1/2 (Screen):
+ Display ill. : Chiếu sáng màn hình
+ Reticle ill. : Chiếu sáng chữ thập
+ Display Heater : Sưởi ấm màn hình
+ Contrast : Cài đặt độ tương phản
+ Auto - Off : Cài đặt tự động tắt máy/tiết kiệm điện.
+ Screensaver : Cài đặt màn hình chờ
Trang 2/2 (Audio):
+ Beep : Cài đặt tiếng kêu của bàn phím, normal: âm kêu bình thường, Loud: Âm kêu to. Off: Tắt âm
+ Sector Beep : Cài đặt tiếng kêu bip khi góc bằng đi qua vị trí 00, 900, 1800,2700 .
+ Stakeout Beep : Cài đặt tiếng kêu trong ứng dụng chuyển điểm thiết kế ra thực địa.
1.5. Cài đặt thông số liên quan đến đo khoảng cách (EDM)
Cách 1: Từ màn hình Settings lựa chọn EDM→ấn Enter/OK, màn hình hiện ra:
+ EDM Mode : Cài đặt kiểu đo dài
+ Prism Type : Cài đặt kiểu gương
+ Prism Const : Cài đặt hằng số gương
+ Laser – Point : Tắt/mở tia laser chỉ thị vị trí điểm đo
+ Guide Light : Tắt/mở đèn dẫn hướng.
Để cài đặt nhiệt độ, ấp suất, lượng hiệu chỉnh khí tượng ấn phím F1 (ATMOS).
+ Scale: Nhập vào tỷ lệ phép chiếu, thường để mặc định 1.000000
+ Signal: Kiểm tra tín hiệu phản hồi
+ Freq.: Xem tần số EDM
Cách 2: Từ màn hình Main menu lựa chọn
Q-Survey → ấn Enter/OK.
Tiếp theo ấn phím F4 lựa chọn [EDM], màn hình hiện ra như hình bên dưới:
+ EDM Mode: Cài đặt kiểu đo dài
+ Prism Type: Cài đặt kiểu gương
+ Prism Const: Cài đặt hằng số gương F2
+ Laser – Point: Tắt/mở tia laser chỉ thị vị trí đo
+ Guide Light: Tắt/mở đèn dẫn hướng.
Để cài đặt nhiệt độ, ấp suất, lượng hiệu chỉnh khí tượng ấn phím F1 (ATMOS).
Để cài đặt chức năng nào chỉ việc chuyển đến trang chứa chức năng đó và di chuyển thanh sáng tới chức năng đó rồi dùng di chuyển sang trái/sang phải sau đó ấn Cont để thực hiện việc cài đặt theo ý muốn.
2. Các chức năng trong phím FNC /
Phím FNC/ chỉ kích hoạt được khi bạn đang ở giao diện chính (Main menu) hoặc trong một chương trình ứng dụng đo đạc cụ thể (như:Q-Survey, Survey, Stake out,…). Phím dùng để mở các trình đơn sở thích, từ đây một chức năng có thể được lựa chọn và kích hoạt. Hơn nữa người dùng cũng có thể gán các ứng dụng trong trình đơn sở thích này cho các phím người dùng tự gán chức năng (User key): hoặc
.
Trang 1/3 (Wor )
Trang 2/3 (EDM)
Trang 3/3 (Apps+)
Home : Quay trở lại màn hình main menu
Level : Bật bọt thuỷ điện tử và dọi tâm laser, thay đổi cường độ laser dọi tâm (tại trang 2/2)
Offset : Đặt giá trị độ lệch cho điểm đo Del. Rec: Xóa dữ liệu ghi sau cùng Coding : Quản lý mã điểm
Pin-Lock : Cài đặt password khoá/mở máy
NP P: Chuyển đổi chế độ đo không gương/có gương
LaserPt: Bật/tắt tia laser chỉ thị vị trí đo EDM Track: Bật chế độ đo đuổi Sig.Reffl: Kiểm tra tín hiệu phản xạ illumin.: Tắt/mở chiếu sáng màn hình Hidden Point : Đo điểm ẩn
BS Check : Kiểm tra định hướng
H-Trans : Truyền cao độ
CheckTie : Đo khoảng cách gián tiếp
ILLumin : Tắt/ mở chiếu sáng bàn phím
Touch : Tắt/ mở chế độ chạm màn hình (Touch screen)
có 3 trang (TS06 series) 4 trang (TS09 series), để lựa chọn ứng dụng nào đó người sử dụng ấn phím để chuyển đến trang có chức năng muốn sử dụng, sau đó chỉ việc ấn phím Enter/Ok để lựa chọn.
3. Cách cài đặt cho phím Trigger 1 và Trigger 2
Phím trigger có thể được cài đặt 1 trong 3 chức năng: Meas (Đo và lưu kết quả vào bộ nhớ máy), DIST (đo không ghi), OFF (tắt).
Cách cài đặt cho phím trigger 1:
Từ màn hình Main menu (Leica FlexField plus)→lựa chọn Settings→ấn Enter/OK, lựa chọn Work → ấn Enter/OK → dùng phím di chuyển xuống để đưa thanh sáng xuống dòng Trigger Key 1 sau đó dùng phím di chuyển sang trái/phải để lựa chọn chức năng muốn đặt cho phím Trigger Key 1 → ấn [Cont] để hoàn thành cài đặt.
Cách cài đặt cho phím trigger 2: Làm tương tự
4. Cách cài đặt cho phím và phím .
Chức năng của phím User phụ thuộc vào người sử dụng cài đặt, các chức năng có thể cài đặt có chứa trong phím [FNC]/ .
Cách cài đặt cho phím :
Từ màn hình Main menu (Leica FlexField plus)→lựa chọn Settings→ấn Enter/OK, lựa chọn Work → ấn Enter/OK dùng phím di chuyển xuống để đưa thanh sáng xuống dòng USER Key 1 sau đó dùng phím di chuyển sang trái/phải để lựa chọn chức năng muốn đặt cho phím USER 1 → ấn [Cont] để hoàn thành cài đặt.
Cách cài đặt cho phím User 2: Làm tương tự.
5. Chức năng định tâm bằng laser và cân bằng bọt thủy điện tử
Chức năng định tâm cân bằng bọt thủy điện tử được kích hoạt tự động khi mở máy nếu máy của bạn đã bật sẵn chức năng bù điện tử (titl correction: On).
Để bật bọt thủy điện tử ấn phím chuyển đến trang 3/Work lựa chọn Level Enter/OK. Người sử dụng cũng có thể sử dụng phím USER 1 hoặc USER 2 để gọi chức năng bọt thuỷ điện tử, nếu các phím USER này đã được cài đặt trước, trong trường hợp máy không đủ cân bằng thì một biểu tượng báo nghiêng cũng sẽ xuất hiện, cân bằng máy thật chính xác để đạt được kết quả đo đạc chính xác nhất.
Người sử dụng cần sử dụng 3 ốc cân máy để cân bằng chính xác máy, nguyên tắc cân bằng như sau:
+ Quay máy sao cho trục của bọt thuỷ dài song song với đường thẳng nối 2 ốc cân.
+ Trước tiên sử dụng 2 ốc cân trên xoay theo chiều mũi tên chỉ dẫn để đừa bọt thuỷ điện tử vào tâm
+ Sử ụng ốc cân thứ ba cân bọt thuỷ thứ 2 Trạng thái máy đã được cân bằng
vào tâm, tiếp theo quay máy kiểm tra tất cả các vị trí. Khi mà cả ba bọt thuỷ điện tử đều vào tâm nghĩa là máy đã được cân bằng một cách chính xác và ba dấu (checkmarks)
được hiển thị. Ấn phím [Cont] để hoàn thành việc cân bằng, tia laser dọi tâm và bọt thủy điện tử sẽ tự tắt.
Phần 3. C¸ch ®o c¸c ch−¬ng tr×nh øng dông
1. Thiết lập trạm máy ( Stn. Setup ) Nguyên lý:
Tất cả dữ liệu các điểm được tính toán dựa trên cơ sở toạ độ điểm trạm máy và định hướng.
a. Trạm máy:
Hướng:
X : Hướng Đông
Y : Hướng Bắc
Z : Hướng thẳng đứng vuông góc với mặt phẳng ngang
Toạ độ trạm:
X0 : Toạ độ X0 của trạm máy Y0 : Toạ độ Y0 của Trạm máy Z0 : Độ cao của trạm máy
b. Định hướng:
P0 : Điểm trạm máy
Các toạ độ đã biết:
P1 : Toạ độ điểm đinh hướng thứ 1 P2 : Toạ độ điểm đinh hướng thứ 2
P2 : Toạ độ điểm đinh hướng thứ 3
Tính toán ra:
Hz1 : Góc định hướng
Việc nhập vào tọa độ điểm định hướng giúp cho máy có cơ sở định hướng bàn độ ngang khi xác định tọa độ của điểm đo.
Chú ý:
+ Việc thiết lập trạm máy và định hướng trạm máy là rất quan trọng với công tác đo vẽ thành lập bản đồ, do đó đòi hỏi người sử dụng phải hiểu và nắm rõ các công việc này trước khi thực hiện một công việc đo đạc.
+ Nếu người sử dụng máy quên không thiết lập trạm máy và định hướng thì máy sẽ tự động sử dụng các số liệu toạ độ trạm máy và định hướng của lần đo gần đấy nhất để tính toán cho các điểm đo hiện tại.
Thao tác thiết lập trạm máy như sau:
Từ màn hình Main menu (Leica FlexField plus):
Vào Program:
Hình 1
Lựa chọn Stn.Setup, màn hình hiện ra:
Hình 2
• Bước 1: Set job (Đặt tên công việc )
Tạo job nhằm mục đích để lưu trữ dữ liệu và sau khi tạo job xong tất cả các dữ liệu sẽ được nhớ vào job đó như là một thư mục.
Từ màn hình hiển thị trên, ấn phím F1, màn hình hiện ra:
Hình 3
Tới đây người sử dụng có thể sử dụng job đã tạo trước hoặc tạo job mới.
+ Nếu muốn sử dụng job đã tạo thì dùng phím di chuyển sang trái/phải để lựa chọn job (đã tạo) sau đó ấn phím [Cont] để chấp nhận và tiếp tục công việc.
+ Nếu muốn tạo job mới, ấn phím [NEW], nhập tên job muốn đặt.
Sau khi nhập tên Job xong ấn [Cont] để hoàn thành và kết thúc việc tạo job, lúc này người sử dụng có thể nhìn thấy dấu chấm được tích trong [ ], như vậy là việc tạo job đã hoàn thành, với các bước khác khi thực hiện xong dấu cũng được tích tương tự. Ở mục này người sử dụng chỉ cần đặt tên job các dòng khác có thể bỏ qua.
Chú ý:
Hình 4. Bước tạo job đã hoàn thành
- Nếu người sử dụng không tạo job thì máy sẽ tự động mặc định một job có tên là
"DEFAULT".
- Tên job mới phải không được trùng với job đã có trong máy và tránh các ký tự đặc biệt như: “*”, “?”, “%”,”/”, “!”,”@”, “&”.
• Define Tolerances!/Set Accuracy limit (Thiết lập giới hạn sai số trạm máy)
Hình 5. Màn hình cài đặt độ chính xác trạm máy
Accur. Posit : Độ chính xác vị trí mặt bằng.
Accur. Height : Độ chính xác vị trí độ cao.
Accur. Hz : Độ chính xác góc bằng
Face I – II : Giới hạn độ sai lệch góc giữa hai vị trí bàn độ (sai số 2C)
Calc.New Scale : Tính toán với Scale mới (No/Yes: Không/Có)
+ Người dùng có thể cài đặt giới hạn sai số cho phép vị trí điểm cho trạm máy, độ cao, góc bằng và giới hạn sai số góc ở 2 vị trí bàn độ, khi đo định hướng.
+ Đối với giao hội nghịch với toạ độ cục bộ (Local Resection), dùng để định nghĩa hướng dương trục X, trục Y.
+ Đối với giao hội Helmert, cài đặt trọng số khoảng cách, nghĩa là nó được sử dụng trong việc tính toán độ cao trạm máy trong giao hội nghịch.
+ Đặt tính toán tỷ lệ (Calc.new Scale): Việc tính toán tỷ lệ cho các phương pháp thiết lập Giao hội nghịch (Resection) và giao hội nghịch Helmert (Resection Helmert). Tỷ lệ này có thể được thiết lập vào phép tính toán giao hội nghịch cuối cùng. Khoảng cách đo được luôn luôn giảm với tỷ lệ thiết lập trong máy. Để có được kết quả chính xác từ phép tính
toán tỷ lệ trong giao hội nghịch, tỷ lệ PPM trong mục cài đặt bộ đo dài (EDM settings) phải được đặt là 0.
+ Sau khi cài đặt xong, ấn phím [Cont] để lưu và quay trở về màn hình Stn.Setup, tiếp tục công việc khác.
• Bước 2: Set Station (Thiết lập điểm trạm máy)
Sau khi tạo job và cài đặt động chính xác xong màn hình quay trở về màn hình như hình vẽ 5,
Tiếp tục ấn phím F4 (Start), màn hình hiện ra:
Hình 6
Tới đây có 2 cách thiết lập điểm trạm máy là:
• Cách 1: Gọi điểm từ trong bộ nhớ ra làm điểm trạm máy
Nhập vào tên điểm (đã lưu trong bộ nhớ) cần làm trạm máy tại dòng “Station” sau đó ấn phím ENTER, ví dụ điểm cần tìm làm trạm máy là điểm “TM” (như màn hình dưới).
Hình 7
Tiếp theo, ấn phím [Find], hoặc phím [Enter]/ OK, màn hình hiện ra:
Hình 8. Hình ảnh gọi điểm trong bộ nhớ ra làm trạm máy
Sau đó lựa chọn đúng điểm cần làm trạm máy, ấn phím [Cont] để kết thúc việc thiết lập toạ độ trạm máy, lúc này màn hình sẽ trở về dạng như hình 7:
Tiếp theo tiến hành nhập chiều cao máy (hi), ví dụ trên màn hình là 1.4 m, và chọn phương pháp định hướng ở dòng “Method” (cụ thể phương pháp định hướng sẽ giới thiệu
ở mục “Thiết lập định hướng”), ấn [Cont] Để hoàn thành việc tạo lập thông tin cho trạm máy, đồng thời chuyển sang thiết lập định hướng.
Chú ý:
Nếu không ấn phím [FIND] như trên thì người sử dụng có thể ấn F4 ) để chuyển sang trang 2 và phím [LIST] để gọi ra danh sách điểm trong bộ nhớ rồi dùng phím di chuyển lên/xuống để lựa chọn điểm cần làm trạm máy, ấn [Cont].
• Cách 2: Thiết lập điểm trạm máy bằng cách nhập trực tiếp toạ độ
Từ màn hình như ở hình 6, ấn phím [ENH], màn hình hiện ra như sau:
Hình 9 Hình ảnh trường nhập toạ độ trạm máy
Tới đây người sử dụng cần làm lần lượt:
+ Nhập tên điểm làm trạm máy (dòng “PtID”), chú ý là tên điểm trạm máy không được trùng với tên điểm đã có trong job đó.
+ Nhập vào toạ độ điểm trạm máy, với:
East ứng với giá trị toạ độ Y North ứng với giá trị toạ độ X Height ứng với giá trị cao độ H
Nhập xong toạ độ, ấn [Cont] → màn hình sẽ trở về dạng như hình 7.
Tiếp theo tiến hành nhập chiều cao máy (hi), và chọn phương pháp định hướng ở dòng “Method”, ấn phím [Cont] để hoàn thành việc tạo lập thông tin cho trạm máy, đồng thời chuyển sang thiết lập định hướng.
• Bước 3: Set Orientation (Thiết lập định hướng)
Người sử dụng có thể sử dụng một trong các phương pháp định hướng sau:
• Phương pháp 1: Định hướng bằng cách nhập toạ độ điểm định hướng –
Or.With Coord
(Nếu chọn cách này thì tại bước “Thiết lập trạm máy” (hình 6) dòng Method phải chọn “Ori.with Coord” trước )
Sau khi thiết lập điểm trạm máy xong, màn hình hiện ra như hình sau:
Hình 10
Tới đây, người sử dụng có 2 cách thiết lập điểm định hướng bằng toạ độ
Cách a: Nhập trực tiếp toạ độ điểm định hướng
Ấn phím [ENH], màn hình hiện ra:
Tiếp theo người sử dụng nhập vào:
+ PtID: Tên (hay số thứ tự) điểm định hướng, chú ý là không được trùng với tên hay số thứ tự của điểm đã có trong job đang làm việc và phải khác tên (số thứ tự) điểm trạm máy.
+ Toạ độ điểm định hướng, với:
East ứng với giá trị toạ độ Y North ứng với giá trị toạ độ X Height ứng với giá trị cao độ H
Sau khi nhập xong ấn phím [Cont], màn hình lúc này hiện ra:
Hình 12
Tới đây người sử dụng cần nhập vào chiều cao gương (hr) rồi tiến hành quay máy bắt mục tiêu chính xác vào điểm định hướng, ấn phím [Dist] + [Store] hoặc phím [Meas] để định hướng.
Màn hình hiện ra.
Hình 13
Tiếp theo, nếu chỉ định hướng đến 1 điểm và chỉ đo ở một vị trí bàn độ, ấn F4(Compute) để tính toán giá trị định hướng => ấn F4 (SET) để chấp nhận giá trị định hướng, màn hình hiện ra như hình sau:
Hình 14
Màn hình trên đưa ra cho người dùng lựa chọn giá trị độ cao của điểm làm trạm máy, với ý nghĩa:
+ H0 old : Tức là H0 là giá trị độ cao của điểm trạm máy nhập vào.
+ H0 new: Là giá trị độ cao tính được dựa trên độ cao của điểm định hướng.
+∆ H0 : Cho biết độ lệch (sai số) cao độ giữa giá trị ban đầu và giá trị mới tính được, tức mức độ tin cậy của mốc độ cao tại trạm máy, người dùng có thể dựa vào đó mà kiểm tra lại mốc hoặc ấn phím [Old] hoặc [New], như vậy tới đây là việc định hướng đã hoàn thành.
Chú ý rằng, khi định hướng tới màn hình trên người sử dụng có thể làm thêm:
+ Measure more points : Định hướng tới vài điểm nữa (tối đa 10 điểm)
+ Measure in other face: Định hướng thêm ở vị trí bàn độ khác.
+ Access Tolerances: Truy cập điều chỉnh giới hạn sai số định hướng
Cách b: Gọi điểm đã có trong bộ nhớ ra làm điểm định hướng
Từ màn hình như ở hình 10:
+ Nhập vào (dòng PtID:..) tên điểm (hay số thứ tự) của điểm cần làm định hướng và ấn Enter/ OK - > [Cont].
+ Nhập vào chiều cao gương (hr) rồi tiến hành việc định hướng như trên.
Nếu người sử dụng nhập tên điểm định hướng mà không có g job đó thì sẽ có thông điệp “Point not found in job” ấn phím [Cont], máy sẽ hiện ra chế độ tìm điểm (Point search) lúc này người sử dụng cần nhập trực tiếp toạ độ điểm định hướng vào bằng cách ấn [ENH]. Thao tác tiếp theo làm như cách a.
• Phương pháp 2: Định hướng bằng cách nhập góc - Ori.with Angle
(Khi chọn cách này thì tại bước “Thiết lập trạm máy” (hình 6) dòng Method phải chọn “Ori.with Angle” trước).
Sau khi thiết lập điểm trạm máy xong, màn hình hiện ra như hình sau:
Hình 15
Tiếp theo, tiến hành:
+ Ngắm chính xác vào tiêu hoặc gương ở điểm định hướng
+ Nhập góc định hướng (Hz)
+ Chiều cao gương (hr)
+ Tên điểm (số thứ tự) định hướng (Point).
Sau đó bắt chính xác tiêu, ấn phím F2 (SET) để định hướng.
Sau khi định hướng màn hình quay trở về như hình 1, như vậy việc thiết lập định hướng đã hoàn thành.
Tới đây người sử dụng có thể lựa chọn các ứng dụng sau đó ấn phím [Start] để bắt đầu công việc luôn mà không phải thiết lập lại các bước trên, tuy nhiên nếu không làm theo thứ tự trên người sử dụng cũng có thể vào từng ứng dụng cụ thể và làm lần lượt các bước như trên sau đó tiến hành đo bình thường.
• Phương pháp 3: Định hướng bằng cách đo giao hội nghịch - Resection
Chương trình giao hội nghịch dùng để xác định toạ độ điểm đặt máy dựa vào tạo độ của các điểm khống chế.
Để thực hiện chương trình này, máy phải được đặt ở vị trí có thể nhìn thấy ít nhất 2 điểm khống chế (tuy nhiên nên đo tối thiểu tới 3 điểm để kết quả đo đạt độ chính xác cao hơn).
Từ màn hình Main menu → Programs → ấn Enter/OK→Lựa chọn [Stn.Setup]
Tiếp theo người sử dụng làm như sau:
+ Bước 1: Ấn F1 (Set job): Đặt tên công việc.
+ Bước 2: Ấn F2 (Settings): Cài đặt giới hạn độ chính xác cho điểm cần giao hội nếu cần (nếu yêu cầu độ chính xác không cao có thể bỏ qua bước này). Tại đây người sử dụng có thể nhập giá trị giới hạn của độ lệch tiêu chuẩn. Nếu giá trị tính toán vượt quá giá trị cho phép thì sẽ xuất hiện thông điệp cảnh báo, lúc đó máy sẽ cho phép người sử dụng quyết định tiếp tục đo hay dừng lại. (Xem chỉ dẫn chi tiết cài đặt tại mục “Thiết lập giới hạn sai số trạm máy” trang 20).
+ Bước 3: Start/ bắt đầu đo
Màn hình hiện ra:
Tại dòng Method, chọn “Resetion”.
+ Nhập tên trạm máy (Station)
+ Chiều cao máy (hi)
ấn [Cont] => màn hình hiện ra:
Tới đấy:
+ Nếu điểm đo tới đã lưu trong bộ nhớ của máy, thì người sử dụng chỉ cần nhập vào tên điểm đo tới ở dòng (PtID) -> [Enter]/OK, nhập chiều cao gương (hr) sau đó ấn phím [Meas] để đo lưu.
+ Để nhập trực tiếp toạ độ điểm đo tới vào, ấn phím [ENH], màn hình hiện ra:
Nhập tên điểm đo tới, nhập vào giá trị toạ độ của điểm đó → [Cont], màn hình hiện ra như sau:
Nhập chiều cao gương và ngắm chính xác vào gương ấn phím [Meas] để đo, màn hình hiện ra:
Ấn phím F1 (Measure more points) để chuyển sang đo tới điểm khác.
Sau khi đã đo đủ số lượng điểm đo cần thiết (đo tới tối thiểu 2 điểm và tối đa 10 điểm):
→ Để tính ra kết quả toạ độ điểm giao hội, ấn phím F4 (COMPUTE) để tính toán giá trị định hướng => Set (hoàn thành việc giao hội - định hướng và chấp nhận giá trị toạ độ trạm máy vừa tính được).
• Phương pháp 4: Định hướng bằng cách đo giao hội nghịch Helmert
Phương pháp giao hội nghịch Helmert ( Helmert Resection) cách làm tương tự như phương pháp giao hội nghịch thông thường (Resection), chỉ có sự khác nhau ở chỗ là phương pháp giao hội nghịch Helmert thì sau khi đo giao hội, các góc và khoảng cách được hiệu chỉnh trên cơ sở hệ thống toạ độ cục bộ (local) và toàn cầu (global system), đồng thời một phép chuyển đổi toạ độ 2D được đưa vào sử dụng, với 4 tham số (dịch chuyển x, dịch chuyển y, góc quay và tỷ lệ) hoặc 3 tham thố (dịch chuyển x, dịch chuyển y, góc quay), phụ thuộc vào tỷ lệ cài đặt trong cấu hình. Các điểm có thể được định nghĩa như 1D, 2D hoặc 3D.
• Phương pháp 5: Định hướng bằng cách đo giao hội nghịch với hệ toạ độ địa phương – Local resection
Các đo tương tự như giao hội nghịch thông thường, tuy nhiên phép đo chỉ thực hiện tới 2 điểm là:
+ Điểm gốc của hệ thống toạ độ địa phương (E = 0, N = 0, H = 0)
+ Điểm nằm trên hướng Bắc hoặc hướng Đông của hệ toạ độ Các tỷ lệ và sai số tiêu chuẩn là không được tính toán.
• Phương pháp 6: Định hướng kết hợp truyền độ cao về trạm máy
Sau khi thực hiện đến màn hình 6, tại dòng Method, chọn “H-Trans”.
Cách làm này tương tự định hướng theo phương pháp toạ độ, tuy nhiên nó được sử dụng khi người dùng muốn sử dụng độ cao của điểm định hướng để truyền về trạm máy làm độ cao gốc tính truyền cho các điểm đo chi tiết sau này, hoặc muốn kiểm tra độ cao của trạm máy.
Các thông điệp/ cảnh báo có thể xuất hiện trong quá trình định hướng.
Thông báo có thể xuất hiện Mô tả
Selected point has invalid data! Check data and try again! Đây là thông báo xuất hiện nếu điểm đo tới không có toạ độ X hoặc Y.
Max. 10 points supported! 10 điểm đã được đo nhưng vẫn đo thêm điểm nữa. Hệ thống chỉ hỗ trợ tối đa 10 điểm.
No position computed due to bad data! Các điểm đo có thể không cho phép toạ độ trạm cuối cùng (X,
Y) đưa vào tính toán.
No height computed due to bad data! Chiều cao gương bị sai hoặc các phép đo không đủ để tính toán độ cao trạm
Face I/II mismatch! Lỗi này xuất hiện nếu một điểm đã đo trong một mặt và phép đo ở mặt thứ hai có sai số góc bằng hoặc góc đứng vượt giới hạn cho phép.
No data measured! Measure point again! Dữ liệu đã đo không đủ để có thể tính toán vị trí hoặc độ cao. Hoặc là không đo đủ điểm hoặc không đo khoảng cách.
Chú ý:
• Nếu một điểm đo được đo vài lần trong cùng một mặt, thì chỉ có giá trị của phép đo cuối cùng được sử dụng để tính toán dữ liệu liên quan.
• Đối với phương pháp giao hội nghịch:
• Gương được sử dụng khi đo ở mặt I và mặt II phải giống nhau.
• Nếu các mã điểm khác nhau ở mặt I và mặt II được dùng, thì mã điểm ở mặt I được gán cho mã điểm đó. Nếu chỉ có phép đo ở mặt II có mã điểm thì mã điểm ở mặt II này được gán cho điểm đo đó.
• Mã nguồn mở XML không cho phép thay đổi giá trị ppm trong quá Stn.Setup
• Nếu tỷ lệ được tính toán, thì độ lệch tiêu chuẩn (standard deviation) của vị trí với hai điểm đo là 0.0000. Với tỷ lệ linh hoạt, phép đo giao hội nghịch là hoàn hảo trong đồ hình mà không có trị đo thừa. Do đó độ lệch tiêu chuẩn là 0.0000
• Nếu chiều cao của máy được đặt là 0.000 trong màn hình cài đặt, thì độ cao trạm máy được tính tới độ cao của trục nghiêng (trục quay của ống kính).
1. Surveying (Đo vẽ bản đồ)
Đây là chương trình đo thường được sử dụng phục vụ công tác trắc địa xác định toạ độ, khảo sát đo vẽ thành lập bản đồ địa hình, địa chính,...
Cách đo:
Từ màn hình Main menu
Hình 16: Màn hình bảng chọn chính (Main menu)
→ Lựa chọn Programs → ấn Enter/OK, màn hiện ra như sau:
Hình 17
Để tiến hành làm việc với chương trình này người sử dụng phải thực hiện lần lượt các bước tại mục “Thiết lập trạm máy ( Stn. Setup )” trước.
Tiếp theo lựa chọn Survey, màn hình hiện ra:
Hình 18
Tới đây để tiến hành đo, chỉ việc ấn F4 (Start) để đo, màn hình hiện ra:
Hình 19
Trước khi đo điểm chi tiết đầu tiên người sử dụng cần nhập vào:
+ Tên điểm (hay số thứ tự) chi tiết ở dòng PtID (ví dụ trên màn hình trên là 1), chú ý rằng tên điểm chi tiết này phải khác tên điểm trạm máy và tên điểm định hướng và khác tên các điểm đã lưu trong job đó. Số thứ tự của điểm chi tiết tiếp theo người sử dụng sẽ không phải nhập nữa mà nó sẽ tự động tăng lên 1 đơn vị.
+ Chiều cao gương (hr), ví dụ ở màn hình trên là 1.5m.
+ Mã (ký hiệu) điểm chi tiết (Remark), vì máy có thể định được nhiều khuôn dạng dữ liệu khác nhau nên việc nhập ký hiệu điểm sẽ tạo điều kiện thuận lợi cho việc xử lý số liệu nội nghiệp, nếu đặt định dạng có đuôi “.dxf”, thì việc nối các điểm trên AutoCAD kết hợp với sơ họa thực địa sẽ thực hiện được một cách dễ dàng, nhanh chóng nhờ vào ký hiệu điểm. Ví dụ ở màn hình trên là điểm đo “GOCNHA”, “COTDIEN”,... khi phun điểm trên AutoCAD sẽ có điểm với ký hiệu là GOCNHA, COTDIEN,... xuất hiện.
Sau đó ấn phím F1 (Meas) để đo lưu.
Để chuyển sang điểm tiếp theo cần chú ý nhập hr và remark, quá trình đo ghi cứ ấn phím F1 (Meas).
Chú ý:
- Để xem tọa độ điểm chi tiết, từ màn hình 19 ấn phím chuyển đến trang ¾ hoặc ấn phím chuyển trang tìm và ấn phím [Manage].
- Khi đo xong muốn tắt máy để đảm bảo dữ liệu được “an toàn”, người sử dụng nên ấn [ESC] để thoát khỏi chương trình trở về màn hình ban đầu sau đó mới tắt máy.
- Để kích hoạt gọi mã điểm nhanh (quick code) ấn phims chuyển trang và kích hoạt phím [Code].
- Để chuyển đổi giữa điểm đặc biệt và điểm hiện tại chỉ việc ấn phím chuyển trang và kích hoạt phím [IndivPt].
2. Stake Out (Chuyển điểm thiết kế ra thực địa)
Chương trình này dùng để chuyển điểm từ bản vẽ thiết kế ra thực địa (đã biết trước toạ độ hoặc yếu tố góc và cạnh). Với chương trình này các điểm lỗ khoan thăm dò mở vỉa, khoan cọc nhồi, định vị công trình,…được chuyển ra ngoài thực địa một cách dễ dàng, với giao diện màn hình hiển thị các thông số cần thiết giúp cho việc điều chỉnh khoảng cách gương ra xa, vào gần, sang trái, sang phải máy để đưa điểm đặt gương hiện thời vào đúng vị trí điểm cần chuyển ra thực địa, do vậy công việc trở lên nhanh hơn và kinh tế hơn rất nhiều.
Các bước thực hiện:
Từ màn hình Main menu (hình 16) → Lựa chọn Programs → ấn Enter/OK, màn hiện ra như hình 17. Tiếp theo lựa chọn chương trình Stakeout, màn hình hiện ra:
Hình 20
(Tương tự như với chương trình Surveying trước khi tiến hành làm việc với chương trình này người sử dụng cũng phải thực hiện lần lượt các bước tại mục “Thiết lập trạm máy” trước).
+ Settings: Người sử dụng có thể cài đặt:
- Prefix: Cài đặt thêm ký tự vào đằng trước tên điểm gốc cần chuyển ra thực địa cho việc phân biệt tên điểm sau này.
- Suffix: Cài đặt thêm ký tự vào đằng sau tên điểm gốc cần chuyển ra thực địa cho việc phân biệt tên điểm sau này.
- Off: Điểm chuyển ra ngoài được lưu lại giữ nguyên hiện trạng tên ban đầu
- Stakeout beeep: âm báo khi tìm được điểm thiết kế ngoài thực địa.
+ Start: (Bắt đầu chuyển điểm thiết kế ra thực địa) Ấn F4 (Start) màn hình hiện ra như sau:
Hình 21
Tới đây người sử dụng có 2 cách chuyển điểm thiết kế ra thực địa.
- Cách 1: Chuyển điểm thiết kế ra thực địa dựa vào tọa độ đã biết, có thể:
+ Nhập trực tiếp toạ độ điểm thiết kế vào
+ Gọi điểm thiết kế đã lưu trong bộ nhớ ra.
- Cách 2: Chuyển điểm thiết kế ra thực địa dựa vào góc phương vị và khoảng cách đã biết.
Trước hết từ màn hình như hình 21, người sử dụng ấn F4 () 2 lần (tới khi dòng thông điệp dưới đáy màn hình hiển thị ENH, B&Dist, MANUAL).
Hình 22
Cách 1: Chuyển điểm thiết kế ra thực địa dựa vào tọa độ đã biết
Trường hợp 1: Nhập trực tiếp toạ độ điểm thiết kế vào.
Với cách này người sử dụng có thể nhập vào tọa độ điểm thiết kế lưu luôn vào máy hoặc không lưu vào máy.
• Trường hợp nhập toạ độ điểm thiết kế vào, lưu lại trong máy.
Từ màn hình 22, Ấn phím F1 (ENH), màn hình hiện ra như sau:
Hình 23
Tiếp theo làm lần lượt như sau:
+ Nhập vào tên điểm (PtID), tên điểm này không được trùng với tên các điểm đã có trong job đang làm việc (ví dụ điểm TK1, hình 24).
+ Nhập vào tọa độ điểm thiết kế, với:
East (Y), North (X), Height (H)
Sau đó ấn Enter/OK [Cont], màn hình hiện ra như sau:
Hình 24
Tới đây người sử dụng tiếp tục ấn F4 () để trên dòng thông điệp hiển thị có phím [DIST]. Tiếp theo quay máy sao cho góc bằng ở dòng Hz = 0000’00’’, giữ nguyên bàn độ ngang ở trạng thái này rồi ấn phím [DIST] để đo khoảng cách, người đứng máy nhìn khoảng cách và hướng mũi tên hiển thị trên dòng để điều chỉnh người đi gương tới khi đo được khoảng cách trên dòng này = 0 là đúng vị trí thiết kế.
Sau khi tìm được vị trí mặt bằng, người sử dụng dựa vào chênh cao và mũi tên hiển thị trên dòng để điều chỉnh người đi gương nâng lên, hạ xuống sao cho cao độ ở dòng này = 0, khi đó vị trí chân sào gương chính là cao độ của điểm thiết kế. Quá trình đo ấn phím [DIST] nếu muốn lưu ấn phím [DIST] + [Store].
Để chuyển sang chuyển điểm thiết kế khác làm tương tự.
• Trường hợp nhập toạ độ điểm thiết kế vào không lưu lại trong máy
Từ màn hình như hình 22, ấn phím [MANUAL], nhập tọa độ điểm thiết kế vào và ấn phím ENTER/OK [Cont] , tới đây làm tương tự như trên.
Trường hợp thứ hai: Gọi điểm thiết kế đã lưu trong bộ nhớ ra
Nếu số lượng điểm thiết kế cần chuyển ra thực địa lớn người sử dụng có thể dựa vào các tọa độ thiết kế để nhập sẵn vào máy hoặc nhập từ máy vi tính sau đó chuyển vào máy để tiện cho quá trình chuyển điểm ngoài thực địa.
Sau khi thao tác đến khi màn hình hiển thị như hình 21, người sử dụng có thể gọi
điểm đã lưu trong bộ nhớ ra bằng cách:
+ Dùng phím di chuyển sang trái/sang phải ở dòng PtID (khi thanh sáng ở dòng này) để lựa chọn điểm cần chuyển ra ngoài thực địa.
Hình 25
(Chú ý rằng các số liệu trong màn hình trên chỉ mang tính chất minh họa )
+ Trong trường hợp số lượng điểm trong bộ nhớ nhiều, để thao tác được nhanh người sử dụng nên đưa thanh sáng lên dòng “Find:” sau đó nhập tên điểm cần chuyển ra ngoài thực địa (ví dụ điểm TK2), ấn phím Enter/OK → [Cont].
Hình 26
Các thao tác tiếp theo làm tương tự như trên.
Cách 2: Chuyển điểm thiết kế ra thực địa dựa vào góc phương vị và khoảng cách
Từ màn hình như hình vẽ 22, ấn phím [B&Dist], màn hình hiện ra:
Hình 27
Tới đây người sử dụng cần nhập vào:
+ PtID : Tên điểm, ví dụ màn hình dưới là điểm 15
+ Brg : Góc phương vị
+ : Khoảng cách ngang.
Sau đó ấn Enter, màn hình hiện ra như sau:
ình 28
Tiếp theo người đứng máy quay máy sao cho góc bằng ở dòng Hz = 0000’00’’, sau đó giữ nguyên vị trí bàn độ và điều chỉnh người đi gương vào đúng hướng tia ngắm rồi ấn phím [DIST] để đo. Dựa vào khoảng cách hiển thị trên dòng , người đứng máy điều chỉnh người đi gương sao cho khoảng cách đo được trên dòng này = 0, đó chính là điểm thiết kế cần tìm. Quá trình đo ấn phím [DIST], để lưu lại kết quả đo, ấn phím [DIST] + [Store].
3. Reference Line ( Đường thẳng tham chiếu)
Chương trình này cho phép người dùng xác định đường thẳng gốc và sau đó lựa chọn thực hiện các công việc:
+ Line & offset (Đoạn thẳng và khoảng cách vuông góc với đoạn thẳng)
+ Grid stake out (Chuyển thiết kế dạng mắt lưới ra thực địa)
+ Stake out points (Chuyển các điểm thiết kế ra thực địa)
+ Line segmentation stake out (Chuyển thiết kế dạng đoạn thẳng ra thực địa) Như vậy nó có thể ứng dụng cho các công việc:
+ Chuyển điểm thiết kế ra thực địa dựa theo đường thẳng tham chiếu
+ Dựng một đường thẳng song song với một đường thẳng cho trước
+ Kiểm tra tính song song, vuông góc của 2 hoặc nhiều đường thẳng
+ Kiểm tra tim công trình, và các điểm giao nhau giữa các trục chính, trục phụ trong xây dựng,....
Các điểm gốc tạo đường thẳng gốc, có thể được đo trực tiếp ngoài thực địa, được nhập vào bằng tay hoặc gọi trong bộ nhớ máy ra. Đường thẳng tham chiếu có thể là chính đường gốc (một trục/cạnh nào đó của công trình,…) hoặc được xác định bằng cách tham chiếu tới đường gốc. Đường thẳng tham chiếu có thể được dịch chuyển song song (khoảng cách Offset), theo chiều dọc (khoảng cách Line) hoặc theo chiều thẳng đứng (theo Height) so với đường gốc, hoặc quay quanh (Rotate) điểm gốc thứ nhất một góc cần thiết.
Trong hình vẽ:
+ Điểm 1 và 2 là điểm gốc thứ nhất và thứ hai.
+ Đường thẳng 3 là đường thẳng gốc (Base line)
+ Đường thẳng 4 là đường thẳng tham chiếu
Từ màn hình Main menu (hình 16) → Lựa chọn Programs → ấn Enter/OK. Tiếp theo lựa chọn chương trình Ref.Line (Ref.EL), màn hình hiện ra:
Hình 29
Tiếp theo người sử dụng cần đặt tên job và làm các bước trong Station Setup như đã trình bày trước đây. Để tiến hành đo ấn F4 (Start), màn hình hiện ra:
Hình 30
Tới đây tiến hành tạo đường thẳng tham chiếu để định vị hoặc kiểm tra, có 2 cách tạo:
+ Cách 1: Tạo đường thẳng gốc bằng cách đo trực tiếp ngoài thực địa.
Như ta đã biết để tạo thành một đường thẳng thì ít nhất phải biết 2 điểm, do vậy để tạo đường thẳng gốc ta phải đo tới 2 điểm gốc.
Từ màn hình 30, để đo tới điểm gốc:
- Nhập tên điểm thứ nhất (Point 1)
- Nhập chiều cao gương (hr)
Sau đó ngắm vào điểm gốc thứ nhất, ấn phím [Meas] để đo, màn hình hiện ra:
Hình 31
Tiến hành đo tới điểm thứ 2 làm tương tự điểm thứ nhất, đo xong điểm thứ 2 màn hình hiện ra:
Hình 32
Tới đây nếu muốn:
* Sử dụng luôn đường thẳng gốc vừa đo làm đường thẳng tham chiếu thì chỉ việc tiến hành đo kiểm tra (Meas Pt) hoặc chuyển điểm thiết kế ra thực địa (Stake).
* Nếu muốn tạo đường thẳng tham chiếu dựa vào đường thẳng gốc thì nhập các
giá trị:
- Dịch chuyển song song (tức theo khoảng cách Offset) so với đường gốc
- Theo chiều dọc (khoảng cách Line) so với đường gốc
- Theo chiều thẳng đứng (theo Height) so với đường gốc
- Quay quanh (Rotate) điểm gốc thứ nhất một góc (nếu cần).
tại trang 2/2 của màn hình như hình 32.
- Độ cao tham chiếu (Height Reference) có thể lựa chọn độ cao của điểm đầu (point 1), điểm cuối (Point 2) hoặc nội suy (interpolated) theo đường thẳng gốc.
+ Cách 2: Tạo đường thẳng gốc bằng cách gọi điểm từ trong bộ nhớ máy ra.
- Để gọi điểm trong bộ nhớ ra làm điểm gốc thứ nhất, thì từ hình 30 chỉ việc nhập tên điểm cần làm điểm gốc thứ nhất rồi ấn phím [Find] sau đó ấn [Cont].
- Chuyến sang điểm gốc thứ 2 làm tương tự.
Tiếp theo người sử dụng có thể làm một trong các công việc đã nêu ở trên, ở đây xin được nêu ra cách đo kiểm tra (Meas Pt) và chuyển điểm thiết kế ra thực địa (Stake) dựa theo đường thẳng tham chiếu (reference line).
Đo kiểm tra
- Mô tả phép đo Line & Offset:
- Ví dụ mô tả khoảng cách tham chiếu:
+ P0 : Trạm máy
+ P1 : Điểm đầu
+ P2 : Điểm cuối
+ P3 : Điểm đo
+ P4 : Điểm tham chiếu
+ d1 : Khoảng cách
+ d2 : Khoảng cách
+ P1 : Điểm đầu
+ P2 : Điểm đo tới
+ P3 : Điểm đo tới
+ a : Độ cao tham chiếu
+ d1 : Chênh cao giữa điểm đầu P1 và độ cao tham chiếu
+ d2 : Chênh cao giữa điểm P2 và độ cao tham chiếu
+ d3 : Chênh cao giữa điểm P3 và độ cao tham chiếu
Khi đã thực hiện đến màn hình 32, nếu muốn đo kiểm tra vị trí điểm xem có đúng thiết kế không, ấn phím (Meas PT), màn hình hiện ra:
Hình 33
Để đo ấn phím [Meas] đo ghi hoặc ấn phím [DIST] + [Store] sau khi đo xong các số liệu: Offset, Line, và chênh cao so với đường thẳng tham chiếu sẽ được hiển thị cho ta biết được vị trí tương hỗ của điểm đó có đúng với thiết kế hay không.
Chuyển điểm thiết kế ra thực địa dựa vào đường thẳng tham chiếu a, Dạng điểm (Stake out points)
Từ màn hình như hình 32, ấn phím [Stake], màn hình hiện ra:
Hình 34
Sau đó tiến hành nhập các giá trị:
+ Dịch chuyển dọc (Line) so với đường thẳng tham chiếu
+ Dịch chuyển vuông góc (Offset) so với đường thẳng tham chiếu
+ Cao độ của điểm thiết kế.
+ Chiều cao gương (hr).
Ấn phím [Cont], màn hình hiện ra:
Hình 35
(Chú ý rằng các số liệu trong hình vẽ chỉ mang tính chất minh hoạ)
Sau đó tiến hành quay máy sao cho góc bằng ở dòng Hz = 0000’00’’, rồi tiến hành ấn phím F1 (DIST) để đo, điều khiển dịch chuyển gương sao cho khoảng cách ngang ở dòng = 0 (m).
Để chuyển sang điểm khác ấn phím F4 → [Next Pt]. b, Dạng mắt lươi (Grid Stake out)
Hình 36. Mô tả ứng dụng Grid
+ RP1 : Điểm gốc thứ nhất
+ RP2 : Điểm gốc thứ hai
+ RL : Đường thẳng tham chiếu
+ d1 : Khoảng cách bắt đầu từ điểm RP1
+ Incr+/ Incr- :Khoảng cách tăng/ giảm của mắt lưới
+ Offf+/ Offf- :Khoảng cách vuông góc với đường RL tương ứng bên phải/ trái
ra:
Hình 38
Tiếp theo:
+ Nhập giá trị khoảng từ điểm bắt đầu của đường thẳng tham chiếu tới điểm bắt đầu của mắt lưới (Start Chain),
+ Đoạn khoảng cách tăng trong mắt lưới (Incrementation)
+ Khoảng cách Offset từ đường thẳng tham chiếu.
Ấn [Cont] để thực hiện công việc.
Ký hiệu Mô tả
Chn Mắt lưới của điểm thiết kế ngoài thực địa
Offs Giá trị tăng khoảng cách Offset, điểm thiết kế nằm bên phải đường thẳng tham chiếu
Góc bằng từ điểm đo tới điểm thiết kế ngoài thực địa. Có giá trị dương nếu ống kính quay theo chiều kim đồng hồ tới điểm thiết kế.
Khoảng cách ngang từ điểm đo tới điểm thiết kế. Có giá trị dương nếu điểm
thiết kế ở xa hơn điểm đã đo.
Chênh cao từ điểm đo tới điểm thiết kế. Có giá trị dương nếu điểm thiết kế cao hơn điểm đã đo.
Giá trị tăng mắt lưới. Điểm thiết kế năm ở hướng từ điểm đầu tới điểm thứ hai của đường thẳng tham chiếu.
Khoảng cách kinh tuyến (Longitudinal distance) từ điểm đo tới điểm thiết kế. Có giá trị dương nếu điểm thiết kế xa hơn điểm đo.
Khoảng cách vuông góc từ điểm đo tới điểm thiết kế. Có giá trị dương nếu điểm thiết kế nằm bên phải của điểm đã đo.
b, Dạng đoạn thẳng (Line Segmentation)
Chương trình phụ chia đoạn thẳng tính toán và hiển thị các yếu tố chuyển điểm thiết kế ra thực địa cho các điểm nằm dọc theo đường thẳng, trên cơ sở phương pháp trực giao (∆L, ∆O, ∆H) và phương pháp toạ độ cực . Chia các đoạn thẳng được giới hạn tới đường thẳng tham chiếu, giữa các điểm bắt đầu và điểm kết thúc của đoạn thẳng.
+ P0 : Trạm máy
+ RP1 : Điểm gốc tham chiếu thứ nhất
+ RP2 : Điểm gốc tham chiếu thứ hai
+ RL : Đường thẳng tham chiếu
+ d1 : Chiều dài đoạn
+ d2 : Đoạn cuối
Hình vẽ mô tả phương pháp
Sau khi thực hiện công việc đến màn hình như hình 32. Ấn phím ( ) để chuyển đến chứng năng “Segment”.
Hình 39
Ấn phím [Segment], màn hình hiện ra:
Hình 40
Tiếp theo nhập giá trị chiều dài đoạn thẳng cần chia (Segment Length), máy sẽ tính ra số đoạn (Segment No.) và chiều dài đoạn cuối (Misclosur) cho chúng ta, nếu tại dòng Distrib, chọn:
+ None (chiều dài đoạn cuối sẽ được đặt ở ngay sau đoạn cuối của chuỗi);
+ Equal (phân bổ đều chiều dài đoạn cuối cho các đoạn thuộc chuỗi);
+ At Start (chiều dài đoạn cuối sẽ được đặt ngay trước đoạn đầu của chuỗi );
+ StartEnd (Chiều dài đoạn cuối được chia đều ở trước đoạn đầu và đoạn cuối của chuỗi).
Ấn [Cont] để thực hiện công việc.
+ Giải nghĩa các ký hiệu trong giao diện màn hình “Line Segmet – Stake out”:
Ký hiệu Giải nghĩa
Segm Số đoạn, bao gồm cả đoạn cuối nếu có
CumL Khoảng cách dồn của các đoạn. Thay đổi với số đoạn hiện tại. Bao gồm cả chiều dài đoạn cuối nếu có.
Góc bằng từ điểm đo tới điểm thiết kế ngoài thực địa. Có giá trị dương nếu ống kính quay theo chiều kim đồng hồ tới điểm thiết kế.
Khoảng cách ngang từ điểm đo tới điểm thiết kế. Có giá trị dương nếu điểm thiết kế ở xa hơn điểm đã đo.
Chênh cao từ điểm đo tới điểm thiết kế. Có giá trị dương nếu điểm thiết kế cao hơn điểm đã đo.
Giá trị tăng mắt lưới. Điểm thiết kế năm ở hướng từ điểm đầu tới điểm thứ hai của đường thẳng tham chiếu.
Khoảng cách kinh tuyến (Longitudinal distance) từ điểm đo tới điểm thiết kế. Có giá trị dương nếu điểm thiết kế xa hơn điểm đo.
Khoảng cách vuông góc từ điểm đo tới điểm thiết kế. Có giá trị dương nếu điểm thiết kế nằm bên phải của điểm đã đo.
+ Các thông báo có thể hiển thị:
Thông báo Giải thích
Baseline too short! Đường tham chiếu ngắn hơn 1cm. Lựa chọn lại các điểm gốc tạo đường tham chiếu xa hơn.
Coordinates invalid! Không có toạ độ hoặc toạ độ sai. Đảm bảo rằng các điểm đã sử dụng có toạ độ X, Y
Recording to interface! Data Output được cài đặt để ở Interface trong trình đơn Data Settings. Để thực hiện được đường tham chiếu, Data Output phải được cài đặt để trong Internal Memory.
4. Tie Distance (Đo khoảng cách gián tiếp)
Giới thiệu:
Chương trình này dùng để xác định các yếu tố sau:
+ Khoảng cách nghiêng giữa 2 điểm
+ Khoảng cách ngang giữa 2 điểm
+ Chênh cao giữa 2 điểm
+ Phương vị cạnh nối 2 điểm
+ Độ dốc (grade) giữa 2 điểm
Hình 41. Mô tả một ứng dụng đo khoảng cách gián tiếp
Hai điểm này có thể đo ngoài thực địa hoặc lấy từ trong bộ nhớ của máy hoặc nhập toạ độ từ bàn phím.
Các phương pháp đo gián tiếp:
Người sử dụng có thể chọn một trong hai cách đo gián tiếp sau:
- Phương pháp đa giác (Polygon):
+ P0 : Trạm máy
+ P1-P4 : Các điểm đo tới
+ d1 : Khoảng cách từ P1-P2
+ d2 : Khoảng cách từ P2-P3
+ d3 : Khoảng cách từ P3-P4
+ : Phương vị từ P1-P2
+ : Phương vị từ P2-P3
+ : Phương vị từ P3-P4
Hình 42. Mô tả phương pháp đa giác (Polygon)
- Phương pháp xuyên tâm (Radial):
+ P0 : Trạm máy
+ P1-P4 : Các điểm đo tới
+ d1 : Khoảng cách từ P1-P2
+ d2 : Khoảng cách từ P1-P3
+ d3 : Khoảng cách từ P1-P4
+ : Phương vị từ P1-P4
+ : Phương vị từ P1-P3
+ : Phương vị từ P1-P2
Hình 43. Mô tả phương pháp xuyên tâm (Radial)
Cách tiến hành:
Từ màn hình Main menu → Lựa chọn Programs → ấn Enter/OK → ấn phím chuyển trang đến trang chứa ứng dụng “Tie Dist”, như hình sau:
Hình 44
→ Lựa chọn “Tie Dist”, màn hình hiện ra:
Hình 45
Tiếp theo người sử dụng cần đặt tên job và làm các bước trong Station Setup như đã trình bày trước đây.
Khi ấn F4 (Start), để bắt đầu đo màn hình hiện ra 2 trường hợp:
Hình 46
Tại đây người sử dụng có thể chọn F1 (POLYGON) hoặc F2 (RADIAL).
Trường hợp 1: Ấn F2 (POLYGON) - Đây là phương pháp đa giác
Với phương pháp này người sử dụng có thể áp dụng để đo các yếu tố trên, giữa 2 điểm không có tầm nhìn thông suốt với nhau, để kiểm tra kích thước hình học của toà nhà cao tầng, kiểm tra độ dốc hay hệ số mái taluy trong giao thông, thuỷ điện,…
Hình 47
Thao tác tiếp theo như sau:
+ Nhập vào tên điểm thứ nhất (Point 1)
+ Nhập vào chiều cao gương (hr) Tiến hành đo ấn phím [Meas]
Tiếp theo, nhập tên điểm thứ 2 (nếu không nhập thì điểm thứ 2 sẽ tự động tăng lên 1 đơn vị so với điểm trước) và nhập chiều cao gương.
Sau khi đo xong điểm thứ 2 kết quả đo gián tiếp sẽ hiển thị (Tie Distance Result).
Hình 48
Ví dụ: Trên màn hình là kết quả đo khoảng cách gián tiếp tới 2 điểm là 3 và 4.
Trong đó:
Point 1: Điểm thứ nhất
Point 2: Điểm thứ hai
Bearing: Phương vị cạnh nối 2 điểm
Grade : Độ dốc giữa 2 điểm : Khoảng cách nghiêng
: Khoảng cách bằng
: Hiển thị chênh cao giữa hai điểm
Nếu muốn đo mới, ấn F1 (NewPt 1), nếu vẫn muốn dùng điểm đầu tiên để tính so với các điểm khác, ấn F2 (NewPt 2).
Trường hợp 2: Ấn F2 (RADIAL) – Phương pháp xuyên tâm Phương pháp này làm tương tự phương pháp đa giác.
5. Area & DTM - Volume (Tính diện tích và khối lượng)
Giới thiệu
Chương trình tính diện tích và khối lượng được áp dụng trong đo vẽ tính khối lượng, đo địa chính,…và đặc biệt thể hiện tính ưu việt trong những trường hợp cần biết diện tích ngay tại hiện trường.
Giải thích ký hiệu trên hình vẽ mô tả ứng dụng đo diện tích:
+ P0: Trạm máy
+ P1: Điểm đo đầu tiên tạo lên mặt phẳng dốc tham chiếu
+ P2: Điểm đo tạo lên mặt phẳng dốc tham chiếu
+ P3: Điểm đo tạo lên mặt phẳng dốc tham chiếu
+ P4: Điểm đo cuối
+ a: Chu vi (3D), chiều dài đa giác từ điểm đầu tới điểm đo hiện tại của diện tích (3D).
+ b: Diện tích (3D), được chiếu trên mặt phẳng dốc tham chiếu
+ c: Chu vi (2D), Chiều dài đa giác từ điểm đầu tới điểm đo hiện tại của diện tich (2D)
+ d: Diện tích (2D), được chiếu xuống mặt phẳng ngang.
Chương trình cho phép đo tới tối đa 50 điểm. Các điểm có thể được đo trực tiếp ngoài thực địa, được lựa chọn trong bộ nhớ máy hoặc được nhập trực tiếp vào từ bàn phím, các điểm đều phải theo hướng thuân chiều kim đồng hồ. Diện tích tính toán được chiếu trên mặt phẳng nằm ngang (2D) hoặc được chiếu trên mặt phằng dốc tham chiếu được xác định bằng 3 điểm (3D). Hơn nữa khối lượng có thể được tính toán bằng các tự động tạo ra một mô hình số địa hình (Digital Terrain Model - DTM).
Thao tác đo
Từ màn hình Main menu → Lựa chọn Programs → ấn Enter/OK → ấn phím chuyển trang đến trang chứa ứng dụng “Area &Vol”→ lựa chọn “Area &Vol” → Enter/OK, màn hình hiện ra như hình 49:
Hình 49
Ở đây người sử dụng cũng phải thực hiện các bước đặt tên job, thiết lập trạm máy, định hướng như các chương trình trên.
Ấn F4 (Start) để đo, màn hình hiện ra như hình 50.Tại đây cần:
+ Nhập tên điểm đo thứ nhất (PtID)
+ Nhập vào chiều cao gương (hr) Sau đó bắt mục tiêu, ấn phím [Meas] để đo.
Đồ hình luôn luôn hiển thị diện tích hình chiếu trên mặt phẳng tham chiếu. Các điểm được sử dụng để xác định mặt phẳng tham chiếu được chỉ dẫn bởi:
+ Các điểm đã được đo
+ Các điểm được nhập vào bằng tay
+ Các điểm tạo mặt phẳng tham chiếu
- Ý nghĩa các phím mềm:
Hình 50
Hình 51
+ Calc: Hiển thị và lưu lại các kết quả bổ sung (chu vi, khối lượng)
+ 1PtBack: Huỷ điểm đo hiện tại hoặc quay trở lại điểm đo trước
+ : Đo hoặc lựa chọn các điểm trên đường đứt quãng. Các điểm này sau đó được sử dụng để tính toán khôi lượng
+ : Xác định bằng mặt phẳng dốc tham chiếu bằng các lựa chọn hoặc đo tới ba điểm.
- Chú ý rằng các điểm đứt quãng phải có vị trí nằm trong đường bao của vùng tính diện tích.
- Nguyên tắc tính toán diện tích:
Diện tích 2D và 3D được tính tự động và được hiển thị mỗi khi đo xong 3 điểm đo. Diện tích 3D được tự động tính toán dựa trên cơ sở sau:
+ Hệ thống sẽ sử dụng ba điểm bao phủ diện tích lớn nhất
+ Nếu có hai hoặc nhiều hơn diện tích lớn nhất bằng nhau, hệ thống sẽ sử dụng diện tích với chu vi ngắn nhất.
+ Nếu các diện tích lớn nhất có chu vi bằng nhau, hệ thống sẽ sử dụng diện tích với điểm đo cuối cùng.
+ Mặt phẳng tham chiếu cho việc tính diện tích 3D có thể xác định bằng tay hoặc bằng cách lựa chọn Def.3D.
- Đồ hình tính diện tích
P0 Trạm máy
P1a.. Các điểm danh giới
P2a.. Các điểm trên đường đứt quãng
Khối lượng a như tính toán bằng lưới tam giác bất quy tắc (TIN).
Hình vẽ 52
Chú ý:
Khi đo diện tích cần xác định rõ ranh giới vùng tính diện tích sau đó đi gương lần lượt theo thứ tự một vòng, không được đi gương “lộn xộn” chồng chéo, vì nếu đi sai sẽ dẫn đến kết quả tính diện tích sai. Như hình vẽ 52
Sau khi đo đủ số lượng điểm cần thiết, để tính diện tích, khối lượng, ấn phím [Calc]. Màn hình hiện ra dạng:
(Số liệu trong hình chỉ mang tính chất minh hoạ)
Để đo tính diện tích vùng mới, ấn [NewArea].
Để đo tính diện tích vùng đừng đứt quãng mới và khối lượng mới, ấn [NewBL].
Để đo thêm điểm mới nối với đường đứt quãng cũ và tính toán khối lượng, ấn [@BLPt]
Để thoát khỏi chương trình ấn [Quit].
Giải thích:
Area (2D) Diện tích được tính toán trên hình chiếu ở mặt phẳng ngang
Area (3D) Diện tích được tính toán trên hình chiếu của mặt phẳng tham chiếu tự động hoặc nhập vào bằng tay
DTM-Grd.Area Diện tích được xác định bởi các điểm mặt đất, được tính toán bởi lưới tam giác bất quy tắc (TIN)
BreakLn Area Xác định diện tích bằng các điểm trên đường đứt quãng, được tính toán bởi mô hình TIN.
DTM-Volume I Khối lượng được tính toán trên cơ sở mô hình TIN
Swell Factor Hệ số (Factor) đó cung cấp mối liên hệ giữa khối lượng của vật liệu như được tìm thấy tự nhiên và khối lượng của vật sau khi khai quật. Tham khảo bảng “Swell Factor” để biết thêm thông tin về hệ số swell.
DTM-Volume II Khối lượng của vật liệu sau khi khi quật từ vị trí ban đầu của nó
DTM-Volume II = DTM-Volume I x Swell Factor.
Weight Factor Trọng lượng trong các tấn mỗi m3 của vật liệu. Trường có thể chỉnh sửa
Weight Tổng trọng lượng của vật liệu sau khi được khai quật:
Weight = DTMVolume II x Weight Factor
Bảng Swell factor:
Loại đất Mô tả Swell factor
1 Tầng đất mặt có chứa vật liệu dưới chất hữu cơ, như mùn hay động vật hữu cơ. 1.10 - 1.37
2 Các loại đất trơn của chất lỏng tới chất đặc sền sệt Không có sẵn
3 Các loại đất dễ phân huỷ. Hầu như không gắn kết cát 1.06 - 1.32
4 Loại đất phân huỷ vừa phải. Pha trộn giữa cát, bùn và đất sét. 1.05 - 1.45
5 Các loại đất cứng. Tương tự như các loại đất như loại 3 và 4, nhưng có tỷ lệ đá lớn hơn 63mm và từ 0.01m3 tới
0.1 m3 khối lượng 1.19 - 1.59
6 Các loại đá có sự gắn kết khoáng sản bên trong, tuy nhiên bị phân mảnh, có màu như đá phiến, mịn và vụn 1.25 - 1.75
7 Các loại đá cứng có sự gắn kết lớn khoáng sản bên trong và mảnh nhỏ li ti hoặc vụn 1.30 - 2.00
Ví dụ hệ số Swell (Swell factor): Các giá trị đưa ra chỉ là gần đúng. Các giá trị có thể khác tuỳ thuộc vào hệ số đất khác nhau :
Loại đất Swell factor Trọng lượng/ m3
Bùn 1.15 - 1.25 2.1 t
Cát 1.20 - 1.40 1.5 - 1.8 t
Đất sét 1.20 - 1.50 2.1 t
Đất mặt, mùn 1.25 1.5 - 1.7 t
Đá cát kết 1.35 - 1.60 2.6 t
Đá granit 1.35 - 1.60 2.8 t
6. Remote Height (Đo cao từ xa)
Chương trình này dùng để xác định cao độ của điểm không tiếp cận được như: Cầu, đường dây điện, chiều cao toà nhà, cây...
+ P0 : Trạm máy
+ P1 : Điểm cơ sơ
+ P2 : Điểm cần đo cao
+ d1 : Khoảng cách nghiêng
+ a : Chênh cao từ điểm P1 tới P2
+ α : Góc đứng giữa điểm cơ sơ và điểm cần đo cao Cách đo như sau:
Từ màn hình Main menu → Lựa chọn Programs → ấn Enter/OK → ấn phím chuyển trang đến trang chứa ứng dụng “Remote Ht”→ lựa chọn “Remote Ht” → Enter/OK, màn hình hiện ra như hình 53:
Hình 53
Tiếp theo người sử dụng cũng phải thực hiện các bước đặt tên job, thiết lập trạm máy, định hướng như các chương trình trên.
Ấn F4: Start (Bắt đầu đo)
Hình 54
+ Nhập vào tên điểm đo thứ nhất ở dòng (Point 1)
+ Nhập vào chiều cao gương (hr)
Sau đó ngắm chính xác vào gương rồi ấn [Meas] để đo. Màn hình hiện ra như sau:
Hình 55
Tới đây ngóc ống kính ngắm chính xác vào điểm cần đo, khi đó máy sẽ báo các thông số của điểm ngắm tới như sau:
: Khoảng cách ngang từ máy đến điểm đo : Chênh cao giữa 2 điểm
Height : Cao độ của điểm đo tới Để ghi các thông số này chỉ việc ấn [Cont]
Ấn [BASE] để chuyển sang điểm khác.
Chú ý:
1. Các điểm cần đo phải cùng nằm trên một đường thẳng đứng đi qua điểm điểm
đặt gương. Tức là khi đo chỉ có góc đứng thay đổi còn góc bằng không thay đổi.
2. Có thể đo không cần biết chiều cao gương cách tiến hành như sau:
Từ màn hình ở hình 54, ấn phím F4 ), màn hình hiện ra:
Hình 56
Tiếp theo ấn phím [hr ?], màn hình hiện ra:
Hình 57
Tới đây ngắm chính xác vào gương sau đó ấn [Meas] để đo, sau đó quay ống kính xuống ngắm chính xác vào chân sào gương, rồi [Cont], để cài đặt chiều cao gương, sau đó mới ngắm lên điểm cần đo, tới đây các kết quả hiển thị và thao tác lưu như trên.
7. Height Transfer (Truyền độ cao)
Chương trình này dùng để xác định cao độ của điểm trạm máy khi biết ít nhất cao độ của một điểm đo tới. Thông thường nó được kết hợp định hướng trạm máy (như đã nói ở mục định hướng), tuy nhiên ở đây tôi sẽ hướng dẫn thêm về cách đo ứng dụng này:
Cách đo:
Truy cập vào Q-Survey chuyển đến trang STATION, nhập vào tên trạm và chiều cao máy → [Cont], tiếp theo vào ứng dụng → ấn phím đến ứng dụng “H- Trans” → Lựa chọn “H-Trans”, màn hình hiện ra như hình 58
Hình 58
Hình 59
Tiếp theo màn hình 59, nhập vào tên điểm và toạ độ điểm đo tới [Cont] để chấp nhận. Nhập vào chiều cao gương và ngắm chính xác ấn [Meas] để đo = > [COMPUTE]
= > [SET], hoàn thành việc truyền độ cao về trạm máy.
8. Các ứng dụng đặc biệt (Extra Application Programs)
Những chương trình ứng dụng có tính chất chuyên nghiệp hơn, đó là:
- Reference Arc : Cung tham chiếu, ứng dụng cho cách công trình liên quan đế cung tròn.
- Reference Plane: Mặt phẳng tham chiếu, ứng dụng cho các yếu tố liên hệ với mặt phẳng chuẩn.
- Road 2D : Ứng dụng trong giao thông.
- Road 3D : Ứng dụng trong giao thông.
- Traverse : Ứng dụng đo đường truyền.
- COGO : Xử lý các bài toán trắc địa như:
- COGO (Coordinate Geometry–Toạ độ hình học) là ứng dụng tiện ích giải các bài toán trắc địa đơn giản, tính toán toạ độ hình học như:
+ Toạ độ của điểm.
+ Phương vị giữa các điểm.
+ Khoảng cách giữa các điểm.
- Cơ sở dữ liệu đưa vào tính toán có thể theo phương pháp:
+ Gọi các điểm lưu trong job ra tính toán
+ Đo các điểm ngoài thực địa
+ Nhập trực tiếp toạ độ vào.
Số liệu sau khi tính toán có thể được chuyển trực tiếp ra thực địa (với giao diện hiển thị tương tự phương pháp chuyển điểm thiết kế thông dụng) và được lưu vào trong máy.
Sau đây chúng ta sẽ nghiên cứu chi tiết từng ứng dụng.
9. Reference Arc ( Cung tham chiếu)
Ứng dụng cung tham chiếu cho phép người sử dụng định nghĩa một cung tham chiếu và cho phép thực hiện các nhiệm vụ liên quan đên cung như:
- Line & Offset (đo kiểm tra đường và khảng cách vuông góc với cung tham
chiếu)
- Stake out (Chuyển thiết kế điểm, cung, dây cung và góc ra thực địa)
Định nghĩa cung tham chiếu
Cung tham chiếu có thể được định nghĩa bằng:
+ Một điểm tâm và một điểm đầu
+ Một điểm đầu, điểm cuối và bán kính của cung.
+ Ba điểm không thẳng hàng
Tất cả các điểm có thể hoặc là đo ngoài thực địa hoặc nhập vào bằng tay hoặc gọi từ trong bộ nhớ máy ra.
Trong hình vẽ:
+ Po : Trạm may
+ P1 : Điểm đầu
+ P2 : Điểm cuối
+ P3 : Điểm tâm
+ r : Bán kính của cung
Hình 60. Cung tham chiếu
Chú ý rằng tất cả các cung đều được định nghĩa theo một hướng thuận chiều kim đồng hồ.
Thao tác tiên hành:
Từ màn hình Main menu→ Lựa chọn Programs → ấn Enter/OK, ấn phím đến ứng dụng “Ref.Arc” → Lựa chọn “Ref.Arc”,
Hình 61
Tới đây người sử dụng có thể tạo cung tham chiếu bằng một trong ba cách sau: Cách 1: Ần F1 (Centre, Start Point) (điểm tâm và điểm đầu)
Màn hình hiện ra:
+ Centr Pt: Tên điểm tâm
+ Start Pt: Tên điểm đầu
Hình 62
Tới đây nếu điểm tâm được nhập toạ độ vào hay tìm trong bộ nhớ máy ra thì chỉ việc dùng phím F4 để di chuyển đến chức năng ENH hay FIND.
Nếu tiến hành đo trực tiếp ngoài thực địa thì từ màn hình trên, nhập vào:
+ CtrPt : Tên điểm tâm
+ hr : Chiều cao gương
ấn [Meas] để đo. Màn hình sẽ chuyển sang đo điểm đầu (Start Pt), làm tương tự như với điểm tâm. Sau khi đo xong điểm điểm đầu, màn hình hiện ra như sau:
Hinh 63
Tới đây người sử dụng có thể tiến hành tạo một cung tham chiếu mới (NewArc), đo kiểm tra (MEASURE) hoặc chuyển điểm thiết kế ra thực địa (STAKE).
Cách 2: Ấn F2 (Start and End Pt, Radius) (điểm đâu và điểm cuối, bán kính) Thao tác đo tương tự như cách 1, khi màn hình hiện thị có chữ sau:
+ StartPt : Nhập vào/ đo tới tên điểm đầu
+ EndPt : Nhập vào/ đo tới tên điểm cuối
+ Radius : Nhập vào bán kính của cung
Sau khi nhập vào giá trị bán kính cung màn hình hiển thị tương tự như hình 63.
Cách 2: Ấn F3 ( 3 Points) ( Ba điểm không thẳng hàng) Thao tác đo tương tự như cách 1, khi màn hình hiện thị có chữ sau:
+ StartPt : Nhập vào/đo tới tên điểm đầu
+ MidPt : Nhập vào/ đo tới tên điểm giữa
+ EndPt : Nhập vào/ đo tới tên điểm cuối
Sau khi nhập vào giá trị bán kính cung màn hình hiển thị như hình sau:
Đo kiểm tra
Hinh 64
+ P0 : Trạm máy
+ P1 : Điểm đầu
+ P2 : Điểm cuối
+ P3 : Điểm đo
+ P4 : Điểm tham chiếu
+ d1- : Khoảng cách thẳng góc với cung tham chiếu
+ d2+ : Độ dài dây cung trên cung tham chiếu
Khi đã thực hiện đến màn hình 50, nếu muốn đo kiểm tra vị trí điểm xem có đúng thiết kế không, ấn [Meas Pt], màn hình hiện ra:
Hình 65
Để đo ấn phím F1(Meas), sau khi đo xong các số liệu:
Ký hiệu Giải thích
Khoảng cách tính toán được dọc theo chiều dài cung tham chiếu
Khoảng cách tính toán được vuông góc với cung tham chiếu
Khoảng chênh cao tính toán được so với điểm đầu cung tham chiếu
Các số liệu này sẽ cho ta biết được vị trí điểm đó có đúng với thiết kế hay không.
Chuyển điểm thiết kế ra thực địa dựa vào cung tham chiếu
Từ màn hình như hình 64, ấn phím [STAKE], màn hình hiện ra:
Hình 66
Tới đây người sử dụng có lựa thể lựa chọn một cách phù hợp trong các cách sau:
huyển điểm thiết kế ra thực địa (Stake out point)
Với cách này người sử dụng chỉ cần nhập vào độ dài dây cung (line) và khoảng cách vuông góc (offset) với cung tham chiếu. Sau đây là hình vẽ mô tả phương pháp.
P0 : Điểm tâm của cung P1 : Điểm đầu của cung P2 : Điểm đo
P3 : Điểm chuyển thiết kế ra thực địa P4 : Điểm cuối của cung
a : Bán kính của cung
b+ : Khoảng cách bù của cung
c- : Khoảng cách bù theo hướng vuông góc với cung tham chiếu
Thao tác thực hiện:
Từ màn hình như hình 52, ấn F1 (StakeOut Point), màn hình hiện ra như sau:
Hình 67
Sau đó tiến hành nhập các giá trị:
+ Tên điểm cần chuyển ra thực địa
+ Dịch chuyển dọc (Line) so với cung chuẩn.
+ Dịch chuyển ngang/vuông góc (Offset) so với cung chuẩn
→ Ấn [Cont], màn hình hiện ra:
Hình 68
Tiếp theo nhập vào chiều cao gương (hr). Thao tác tương tự như với ứng dụng chuyển điểm thiết kế ra thực địa đã hướng dẫn.
huyển vòng cung ra thực địa (Stake out arc)
Với phương pháp này các điểm nằm trên cung tham chiếu hoặc cách cung tham chiếu một khoảng offset, có khoảng cách bằng nhau sẽ được chuyển ra ngoài thực địa một cách dễ dàng.
P0 : Điểm tâm của cung P1 : Điểm đầu của cung
P2 : Điểm chuyển thiết kế ra thực địa P3 : Điểm chuyển thiết kế ra thực địa P4 : Điểm cuối của cung
a : Bán kính của cung
b : Độ dài cung
Thao tác thực hiện:
Từ màn hình như hình 66, ấn F2 (Stake Out Arc), màn hình hiện ra như sau:
Distrib. : Phân bố các điểm trên vòng cung
+ Start Arc : Từ đầu cung
+ Equal : Bằng nhau
+ None : Tắt thuộc tính phân bố
Hình 69
Tiến hành nhập vào tên điểm (PtID), độ dài vòng cung của điểm cần chuyển ra thực địa (Arc Length), khoảng cách Offset.
Ấn [Cont], màn hình hiện ra:
Hình 70
Sau đó tiến hành quay máy sao cho góc bằng ở dòng = 0000’00’’, rồi tiến hành ấn phím [Dist] để đo/ [Meas] đo lưu, điều khiển dịch chuyển gương sao cho khoảng cách ngang ở dòng = 0 (m).
Để chuyển sang điểm khác đưa thanh sáng vào dòng Line di chuyển khoảng cách cần tìm.
huyển dây cung ra thực địa (Stake out chord)
Hình vẽ mô tả:
P0 : Điểm tâm của cung P1 : Điểm đầu của cung
P2 : Điểm chuyển thiết kế ra thực địa P3 : Điểm chuyển thiết kế ra thực địa P4 : Điểm cuối của cung
a : Bán kính của cung
b : Độ dài dây cung
Thao tác thực hiện tương tự như phương pháp Stake out arc.
huyển góc ra thực địa (Stake out Angle)
Hình vẽ minh hoạ:
P0 : Điểm tâm của cung
P1 : Điểm đầu của cung
P2 : Điểm chuyển thiết kế ra thực địa P3 : Điểm chuyển thiết kế ra thực địa P4 : Điểm cuối của cung
a : Bán kính của cung
b : Góc ở tâm Thao tác tiến hành tương tự các phương pháp trên.
10. Reference Plane ( Mặt phẳng tham chiếu )
Mặt phẳng tham chiếu là một ứng dụng được sử dụng để đo các điểm liên quan đến mặt phẳng tham chiếu. Nó có thể được sử dụng trong các mục đích sau:
Đo một điểm tính toán và lưu lại khoảng cách offset vuông góc tới mặt phẳng.
Tính toán khoảng cách vuông góc từ điểm giao với mặt phẳng tới trục X và Z của hệ toạ độ cục bộ. Điểm giao là điểm vết (footprint point) của đường vuông góc từ điểm đã đo tới mặt phẳng đã được xác định trước.
Xem, lưu lại và chuyển toạ độ điểm giao thiết kế ra thực địa .
Mặt phẳng tham chiếu được tạo ra bẳng cách đo 3 điểm trên một mặt phẳng. Ba điểm này tao lên một hệ toạ độ cục bộ (local coordinate system), với:
+ Điểm đo thứ nhất là điểm gốc của hệ toạ độ
+ Điểm đo thứ 2 tạo nên hướng của trục Z
+ Điểm đo thứ 3 tạo nên mặt phẳng
Trong hình vẽ:
X : Trục X của hệ toạ độ cục bộ Y : Trục Y của hệ toạ độ cục bộ Z : Trục Z của hệ toạ độ cục bộ
P1 : Điểm đo đầu, điểm gốc của hệ toạ độ P2 : Điểm đo thứ 2
P3 : Điểm đo thứ 3
P4 : Điểm đo, điểm này chắc chắn không có trên mặt phẳng.
P5 : Điểm vết của đường vuông góc từ P4 tới mặt phẳng. Điểm này vị trí được xác định trên mặt phẳng đã xác định.
d+ : Khoảng cách vuông góc từ P4 tới mặt phẳng.
:Khoảng cách vuông góc từ P5 tới trục Z
:Khoảng cách vuông góc từ P5 tới trục X
Khoảng cách vuông góc tới mặt phẳng có thể dương hoặc âm.
Thao tác thực hiện:
P1 : Mặt phẳng gốc
X : Trục X của mặt phẳng Y : Trục Y của mặt phẳng Z : Trục Z của mặt phẳng d1 : Offset dương (+)
d2 : Offset âm (-)
Từ màn hình Main Menu vào Programs, di chuyển đến trang có ứng dụng “Ref.Plane” và lựa chọn.
Sau khi làm các thao tác thiết lập trạm đứng máy, định hướng, Màn hình hiện ra:
Tạo mặt phẳng tham chiếu bằng cách đo tới 3 điểm, đo lần lượt từng điểm một với tác dụng từng điểm đã mô tả ở trên.
Hình 71
Sau khi đã đo xong 3 điểm tạo Reference Plane, màn hình hiện ra:
Hình 72
Tiến hành đo và ghi đến điểm cần thiết, màn hình hiện ra kết quả:
Chú ý:
+ Số liệu trong các hình mô tả chỉ mang tính chất minh hoạ.
+ Toạ độ thu được là toạ độ điểm giao (intersection point), như điểm P5 mô tả ở hình trên.
Tới đây người sử dụng có thể:
+ NewTgt : Đo tới điểm đo mới
+ Stake : Chuyển toạ độ điểm giao vừa tìm được ra thực địa
+ NewPlan : Tạo mới mặt phẳng tham chiếu
Ký hiệu Mô tả
Int.PtID Tên điểm giao nhau. Hình chiếu vuông góc của điểm đo trên mặt phẳng
Offset Khoảng cách vuông góc tính được từ điểm đo tới mặt phẳng
Khoảng cách vuông góc tính được từ điểm giao với mặt phẳng tới trục Z
Khoảng cách vuông góc tính được từ điểm giao với mặt phẳng tới trục X
East Tạo độ Y của điểm giao với mặt phẳng (hình chiếu của điểm đo trên mặt phẳng)
North Tạo độ X của điểm giao với mặt phẳng (hình chiếu của điểm đo trên mặt phẳng)
Height Cao độ Z của điểm giao với mặt phẳng (hình chiếu của điểm đo trên mặt phẳng)
11. Road 2D ( ứng dụng trong giao thông )
Road 2D là ứng dụng được sử dụng để đo hoặc chuyển điểm ra ngoài thực địa dựa vào yếu tố đã được xác định trước. Yếu tố có thế là một đường thẳng, đường cong hoặc một đường xoắn chân ốc. Mắt xích (chainage), khoảng cách tăng dần, khoảng offset (trái và phải ) có thể được nhập vào tuỳ theo yêu cầu công việc.
+ P0 : Điểm tâm
+ P1 : Điểm bắt đầu của cung
+ P2 : Điểm kết thúc của cung
+ P3 : Điểm chuyển thiết kế ra thực địa
+ a : Ngược chiều kim đồng hồ
+ b : Theo chiều kim đồng hồ
+ c+ : Khoảng cách từ điểm đầu của cung, theo đường cong (following curve)
+ d- : Khoảng cách offset vuông góc từ cung
+ r : Bán kính của cung.
Thao tác thực hiện:
Lựa chọn Programs từ màn hình MAIN MENU, di chuyển đến trang chứa ứng dụng Road 2D và lựa chọn. Sau khi các bước thiết lập trạm máy như thông thường thực hiện xong,màn hình hiện ra:
Hình 73
Tới đây người sử dụng có thể lựa chọn phương pháp: Straight: đường thẳng, Curve: đường cong, Spiral: đường xoắn chân ốc cho phù hợp với công việc của mình.
Các thông số trong hình vẽ mô tả ứng dụng:
A : Đoạn thẳng B : Đường xoắn chân ốc
C : Đường cong
R : Bán kính
a : Khoảng cách vuông góc offset trái b : Khoảng cách vuông góc offset phải c : Khoảng tăng dần
d : Mắt xích (chainage)
Sau đây tác giả xin giới thiệu phưong pháp Line.
Từ màn hình 73 lựa chọn F1 Straight, màn hình hiện ra:
Điểm đầu (StartPt) và điểm cuối (EndPt) có thể được đo ngoài thực địa, nhập vào trực tiếp, hoặc gọi ra từ trong bộ nhớ máy.
Sau khi thực hiện xong màn hình hiện ra tiếp theo:
Tới đây người sử dụng nhập vào giá trị mắt xích (chainage) và tuỳ theo yêu cầu công việc mà lựa chọn Check (đo kiểm tra ) hoặc Stake (chuyển thiết kế ra thực địa)
+ Phương pháp Curve: Tương phương pháp Straight chỉ khác là nhập vào bán kính và hướng cung.
+ Phương pháp Spiral: Tương phương pháp Straight nhưng khi sử dụng phương pháp này người sử dụng cần nhập vào Rad/Pad (bán kính/ thông số) hoặc Rad/Len (bán kính/chiều dài) và lựa chọn kiểu Spiral và hướng của Spiral. Hình vẽ sau sẽ mô tả cho bạn Spiral:
Trong hình vẽ:
A : Spiral in
B : Spiral out Mũi tên chỉ hướng
12. Ứng dụng COGO có các phương pháp:
+ Inverse and Traverse (giải bài toán ngược và bài toán đường chuyền đa giác (bài toán thuận))
+ Intersections (các bài toán giao điểm), như:
Brg – Brg (tính tọa độ giao điểm dựa vào "phương vị - phương vị")
Brg - Dist (tính tọa độ giao điểm dựa vào "phương vị - khoảng cách")
Dist - Dist (tính tọa độ giao điểm dựa vào "khoảng cách- khoảng cách")
Ln – Ln (Tính toạ độ giao điểm dựa vào 4 điểm đã biết toạ độ)
+ Offset (bài toán offset: Dịch chuyển/ số đo toạ độ vuông góc)
+ Extension (bài toán kéo dài đoạn thẳng).
Thao tác thực hiện:
Từ màn hình Main menu (hình 1) → Lựa chọn Prog → ấn Enter/OK→ ấn phím chuyển trang đến trang chứa COGO → F1 (COGO). Màn hình hiện ra như sau:
Hình 74
Tới đây người sử dụng cần tiến hành làm lần lượt các bước:
+ F1 Set Job : Đặt tên công việc
+ F2 Set Station : Thiết lập trạm máy
+ F3 Set Orientation: Thiết lập điểm định hướng
Các bước trên đây làm tương tự như các chương trình ứng dụng trên. Để tiến hành đo ấn F4 (Start), màn hình hiện ra:
Hình 75
Tới đây tuỳ theo bài toán cần giải mà lựa chọn phương pháp cho phù hợp, sau đây tác giả xin giới thiệu thứ tự lần lượt từng phương pháp:
Inverse and Traverse (giải bài toán ngược và bài toán thuận)
Sau khi thực hiện đến màn hình 75, ấn phím F1 (Inverse and Traverse), màn hình hiện ra như sau:
Hình 76
Tới đây người sử dụng có thể giải bài toán ngược hoặc bài toán thuận:
Inverse ( Giải bài toán ngược - tính khoảng cách và phương vị )
Bằng cách gọi điểm trong bộ nhớ hoặc nhập tọa độ hai điểm đã biết, hoặc đo trực tiếp ngoài thực địa bạn sẽ tính được góc phương vị và khoảng cách ngang giữa hai điểm đó (hình vẽ bên
minh hoạ phương pháp).
Hình vẽ minh hoạ bài toán ngược
Cách tiến hành, từ màn hình như hình 76, ấn F2 (Inverse), màn hình hiện ra:
Hình 77
+ Tới đây, nếu muốn gọi điểm trong bộ nhớ ra bạn chỉ cần nhập điểm cần tính toán sau đó ấn F3(FIND), để tìm điểm đó. Nếu muốn nhập trực tiếp toạ độ vào thì ấn phím ) để di chuyển dòng thông điệp sao cho hiển thị ENH rồi tiến hành ấn F2 [ENH], để nhập vào tên điểm và toạ độ.
+ Nếu muốn đo trực tiếp ngoài thực địa, từ màn hình như hình 84, nhập tên điểm đầu tiên cần đo tới (ví dụ điểm C1) sau đó ấn phím F1(MEASURE), màn hình hiện ra:
Hình 78
Nhập chiều cao gương (hr) sau đó ấn F1[Meas] hoặc [DIST]+[REC] để đo. Sau đó chuyển sang điểm thứ 2 làm tương tự điểm thứ nhất.
Traverse (Giải bài toán thuận - tính toạ độ điểm)
Bằng cách nhập các yếu tố:
- Tọa độ 1 điểm (nhập/gọi trong bộ nhớ hoặc đo ngoài thực địa)
- Phương vị
- Khoảng cách ngang
- Khoảng cách Offset (nếu có)
Bạn sẽ tính được tọa độ điểm cần thiết (hình vẽ bên minh hoạ phương pháp)
Hình vẽ minh hoạ bài toán thuận
Cách tiến hành, từ màn hình như hình 76, ấn F3 (Travers), màn hình hiện ra:
Hình 79
Tới đây điểm cơ sở (điểm 1 như hình vẽ trên) có thể nhập vào toạ độ, gọi trong bộ nhớ hoặc đo ngoài thực địa, cách cụ thể làm tương tự phương pháp bài toán thuận. Sau khi thao tác xong điểm cơ sở, màn hình quay trở lại như hình 79, tiếp theo tiến hành nhập góc phương vị, khoảng cách ngang và khoảng cách Offset (nếu có) sau đó ấn F2(COMPUTE) để tính toán, màn hình hiện ra:
Hình 80
Tới đây nhập tên điểm (Point) vừa tính được toạ độ vào, tiếp theo nếu nếu muốn ghi lại toạ độ ấn [Store], nếu muốn chuyển điểm vừa tính được toạ độ ra ngoài thực địa ấn, F1(STAKE) tiếp theo làm tương tự mục “2. Stake Out (Chuyển điểm thiết kế ra thực địa)”.
Intersections (các bài toán tính toạ độ giao điểm)
Sau khi thực hiện đến màn hình 75, ấn phím F2 (Inverse and Traverse), màn hình hiện ra như sau:
Hình 81
Chúng ta có các phưong pháp tính toạ độ giao điểm như sau:
+ Brg – Brg (tính tọa độ giao điểm dựa vào "phương vị - phương vị")
+ Brg - Dist (tính tọa độ giao điểm dựa vào "phương vị - khoảng cách")
+ Dist - Dist (tính tọa độ giao điểm dựa vào "khoảng cách- khoảng cách")
+ Ln – Ln (Tính toạ độ giao điểm dựa vào 4 điểm đã biết toạ độ)
Brg – Brg (tính tọa độ giao điểm dựa vào "phương vị - phương vị")
Nếu biết:
- Tọa độ điểm 1 (đo ngoài thực địa hoặc nhập toạ độ hoặc gọi trong bộ nhớ) và phương vị cạnh 1.
- Tọa độ điểm 2 (đo ngoài thực địa hoặ nhập toạ độ hoặc gọi trong bộ nhớ) và phương vị
cạnh 2.
Ta sẽ tìm được tọa độ của điểm giao nhau
Hình vẽ minh hoạ phương pháp
Từ màn hình như hình 81, ấn F1 (Brg-Brg), màn hình hiện ra như sau:
Hình 82
Tới đây để có được toạ độ của điểm 1 và điểm 2, người sử dụng có thể đo ngoài thực địa hoặc nhập toạ độ hoặc gọi trong bộ nhớ ra (các thao tác này thực hiện tương tự như đối với bài toán ngược 12.1.1) sau đó ấn COMPUTE để tính ra toạ độ giao điểm, tiếp theo nhập tên điểm vừa tính được, tiến hành lưu lại hoặc chuyển ra thực địa.
Brg–Dist (tính tọa độ giao điểm dựa vào "phương vị - khoảng cách")
Nếu biết:
- Tọa độ điểm 1 (đo ngoài thực địa hoặc nhập toạ độ hoặc gọi trong bộ nhớ) và phương vị cạnh 1.
- Tọa độ điểm 2 (đo ngoài thực địa hoặ nhập toạ độ hoặc gọi trong bộ nhớ) và khoảng cách ngang ta sẽ tìm được toạ độ các điểm giao nhau.
Thao tác thực hiện tương tự bài toán trên.
Dist–Dist (tính tọa độ giao điểm dựa vào "khoảng cách-khoảng cách")
Nếu biết:
- Tọa độ điểm 1 (đo ngoài thực địa hoặc nhập toạ độ hoặc gọi trong bộ nhớ) và khoảng cách ngang.
- Tọa độ điểm 2 (đo ngoài thực địa hoặ nhập toạ độ hoặc gọi trong bộ nhớ) và khoảng cách ngang ta sẽ tìm được toạ độ các điểm giao nhau
Thao tác thực hiện tương tự bài toán trên.
12.2.4. Tính tọa độ giao điểm dựa vào 4 điểm đã biết tọa độ
Nếu biết:
Tọa độ điểm, toạ độ điểm 2. Toạ độ điểm 3 và toạ độ điểm 4 ta sẽ tiềm được toạ độ giao điểm như hình vẽ dưới đây.
Thao tác thực hiện tương tự các bài toán trên.
Offset
Sau khi thực hiện đến màn hình 83, ấn phím F3 (Offset), màn hình hiện ra như
sau:
Hình 83
+ DistOff: Tìm khoảng cách dịch chuyển ngang (offset), dọc (line) và toạ độ chân đường vuông góc.
+ Set Pt: Tìm toạ độ điểm khi biết toạ độ 2 điểm tạo đường thẳng và khoảng dịch chuyển ngang, dọc tới điểm đó.
+ Plan: Bài toán mặt phẳng, tìm toạ độ chân đường vuông góc của điểm offset xuống mặt phẳng đã biết và khoảng cách vuông góc đó.
Distance – Offset (DistOff)
+ PO : Trạm máy
+ P1 : Điểm đầu đã biết
+ P2 : Điểm cuối đã biết
+ P3 : Điểm offset đã biết Cần tìm:
d1, d2, P4 ?
Khi truy cập vào chương trình này màn hình hiện ra như sau:
Hình 84
Thao tác:
- Tạo đường Baseline: Các điểm P1, P2 địa, có thể được gọi ra từ bộ nhớ của máy.
thể được đo trực tiếp ngoài thực
- Toạ độ điểm offset P3 có thể gọi ra từ bộ nhớ, nhập vào trực tiếp hoặc đo ngoài thực địa.
Sau khi hoàn thành các thao tác trên người sử dụng chỉ việc ấn [COMPUTE]
để tính toán ra kết quả, kết quả tính toán ra có thể lưu vào bộ nhớ máy hoặc chuyển ra ngoài thực địa bằng cách ấn [STAKE].
Set point (Set Pt)
Hình vẽ minh hoạ:
+ PO : Trạm máy
+ P1 : Điểm đầu đã biết
+ P2 : Điểm cuối đã biết
+ d1, d2 : Đã biết Cần tìm:
+ P3 : Điểm offset đã biết
Hình 85
Plan Offset (Plan)
Hình vẽ minh hoạ:
Thao tác thực hiện
+ Điểm P1, P2 có thể được xác định tương tự phương pháp trên.
+ Nhập vào d1 và d2
+ Ấn [COMPUTE] kết quả toạ độ sẽ được hiển thị. Điểm tìm được có thể chuyển ra ngoài thực địa hoặc lưu vào bộ nhớ máy.
+ P1, P2, P3 : Điểm đã biết toạ độ và tham gia tạo lên mặt phẳng
+ P4 : Điểm offset đã biết Cần tìm:
+ d1 và P5 ?
Thao tác thực hiện
+ Điểm P1, P2, P3 tạo mặt phẳng có thể được xác định tương tự các phương pháp trên.
+ Điểm offset P4 cũng được xác định tương tự
+ Ấn [COMPUTE] kết quả toạ độ P5 và khoảng cách d1 sẽ được hiển thị. Vị trí điểm vừa tìm được có thể xác định được nhờ ứng dụng Stake out.
Hình 86
12.4 Extension (kéo dài đoạn thẳng+) P1 : Điểm đã biết
Hình vẽ minh hoạ + P3 : Điểm đã biết
+ L1, L2
: Đã xác định trước
Cần tìm:
+ P2, P4 ? : Nằm trên đường thẳng đã cho
Thao tác thực hiện sau xác định được P1 và P3 bạn có thể lựa chọn điểm baseline là P1 hoặc P3 tuỳ ý. Nhập khoảng cách ngang L1, L2 vào thao tác tiếp theo làm tương tự phương pháp trên.
13. Cách xóa job
Khi số lượng job đã đầy (All jobs occupied! ).
Để xóa Job vào Manage → Enter/OK, màn hình hiện ra như hình 87.
Tiếp theo, lựa chọn Del.Data (hoặc lựa chọn Job, sau đó ấn phím [Delete]), màn hình hiện ra như hình 88.
Dùng phím di chuyển sang trái/sang phải để lựa chọn job muốn xóa, khi đã lựa chọn được job muốn xóa, ấn phím [DELETE], màn hình hiện ra như hình 88.
Hình 87
Tới đây, nếu tiếp tục muốn xóa ấn phím [YES],
nếu không muốn xóa nữa ấn [NO], để thoát.
Chú ý rằng khi dữ liệu đã xóa không thể lấy lại được (data not recoverable). Sau khi đã xoá job trước, nếu muốn xoá job khác ấn [YES] ở màn hình 90, nếu không muốn xoá tiếp ấn [No] để thoát
Hình 89
14. Nhập hàng loạt toạ độ các điểm lưu vào trong máy
Hình 88
Hình 90
Khi cần đưa một số lượng lớn điểm thiết kế ra thực địa người sử dụng có thể dựa vào các tọa độ thiết kế để nhập sẵn vào máy hoặc nhập từ máy vi tính sau đó chuyển vào máy toàn đạc để tiện cho quá trình chuyển điểm ngoài thực địa.
Sau đây tôi xin giới thiệu cách nhập toạ độ trực tiếp vào máy toàn đạc điện tử.
Sau khi thực hiện thao tác đến màn hình như hình 87, lựa chọn “Fixpoints” màn hình hiện ra như hình 91.
Trước hết người sử dụng lên tạo job để lưu số liệu, sau đó tiến hành nhập điểm vào.
Hình 91
Tiếp tục ấn [NEW], màn hình hiện ra như hình
91. Tới đây người sử dụng chỉ việc tiến hành nhập vào:
+ Tên điểm (PtID)
+ Toạ độ: East (Y), North (X), Height (H)
Sau khi nhập xong điểm thứ nhất để chuyển sang nhập điểm khác chỉ việc dùng phím di chuyển lên/xuống sau đó nhập lại tên điểm và toạ độ rồi lại ấn F4 (Cont).
Tiến hành tương tự với hàng loạt các điểm khác.
Xoá, sửa lại toạ độ điểm cứng (fixpoint)
Hình 92
Khi muốn xoá hoặc sửa lại toạ độ điểm thì sau khi thực hiện đến màn hình như hình 91, nếu muốn xoá ấn [DELETE], nếu muốn sửa ấn [EDIT].
15. Cách xoá điểm đo (Measurement)
Sau khi thực hiện thao tác đến màn hình như hình 87, ấn lựa chọn [Meas.Data] màn hình hiện ra như hình 93.
Tới đây có 2 cách tìm điểm để xoá:
Cách 1: Tiếp tục ấn [View], để hiện tất cả các điểm đo (màn hình hiện ra như hình 94), sau đó dùng phím di chuyển sang trái/sang phải để tìm điểm muốn
xoá rồi ấn phím F1 (DELETE) để xoá. Hình 93
Cách 2: Ấn [Find], màn hình hiện ra như hình 95, sau đó đánh tên điểm muốn xoá vào (ví dụ điểm 1), ấn Enter màn hình hiện ra như hình 96.
Chú ý rằng khi ấn phím F1 (DELETE) để xoá, nếu muốn xoá tiếp thì ấn F4 (YES), để tiếp tục, ngược lại ấn F1 (NO).
Hình 94
Hình 95 Hình 96
16. Truyền trút số liệu
Với dòng máy Leica Flexline Plus việc truyền trút số liệu được thực hiện một cách nhanh chóng từ kiểu trút cơ bản đến công nghệ tiên tiến nhất (công nghệ Bluetooth).
1. Cổng RS232
2. Cổng MiniUSB
3. Thể nhớ USB 1GB
4. Công nghệ không dây Bluetooth® Sau đây là các loại cáp và USB:
: Cổng RS232, cáp GEV102
(Art.Nr. 563 625) 2
: Cáp USB GEV189 (Art.Nr.
734 700)
3
: Cáp USB mini GEV223 (Art.Nr. 764700)
: Bộ nhớ USB 4
(Art.Nr. 765199)
17. Truyền trút số liệu
Các bước trút số liệu bằng cáp trút GEV102, cổng RS232
Cài đặt tham số truyền trút trên máy toàn đạc
Để cài đặt tham số truyền trút, từ màn hình Main menu vào Setting → Interface, màn hình hiện ra như hình 97. Tới đây nếu người sử dụng dùng cổng RS232 để trút dữ liệu thì dùng phím di chuyển sang trái/phải (khi thanh sang ở dòng Port ) để chọn RS232 → [Cont] để hoàn tất việc cài đặt
Nên đặt các thông số sau theo khuyến cáo của
Leica:
+ Baudrate (tốc độ truyền): 115200
+ Databits (kiểu truyền dữ liệu): 8
+ Parity (kiểm tra chẵn/lẻ): None
+ Endmark: (điểm cuối) CR/LF
+ Stopbits (số bits dừng): 1
Hình 97
Cài đặt phần mềm trút số liệu
Cho đĩa Leica FlexOffice vào, màn hình hiện ra như sau:
Lựa chọn English, màn hình hiện ra như sau:
Click chuột trái vào Install LEICA FlexOffice, màn hình hiện ra như sau
Tiếp tục chọn Next →Next→Yes→Next→Next→ Lựa chọn “LEICA FlexOffice Advanced” hoặc “LEICA FlexOffice Standard”→ Next → Next → Next.
Sau đó tiến hành nhập licence number và licence key vào.
Đến đây việc cài đặt đã hoàn tất.
Cài đặt thông số trút số liệu trên máy tính
Click chuột trái vào biểu tượng
trên desktop. Màn hình hiện ra như sau:
Tiếp theo click chuột trái vào Tools → Chọn Data Exchange manager → Click chuột phải vào "Serial Ports" → , lựa chọn Settings, màn hình hiện ra như sau:
Lựa chọn cổng COM và tên máy. Sau đó đặt các thông số truyền trút trong bảng trên trùng với các thông số đã đặt trong máy toàn đạc điện tử → OK.
(Chú ý: Người sử dụng có thể nhìn thứ tự thao tác theo các số thứ tự trong khung trên)
Cách trút số liệu
Sau khi thực hiện các thao tác cài đặt trên, người sử dụng click click chuột trái vào Serial Ports Click chuột trái vào cổng COM... Chọn Job muốn trút gắp sang máy tính, như hình vẽ sau:
Sau khi lựa chọn Job muốn trút số liệu gắp sang máy tính, bảng format hiện ra cho phép người dùng lựa định dạng dữ liệu ra. Như hình sau:
Nếu muốn trút ra số liệu dạng toạ độ, chọn IDX, dạng góc GSI, dạng bản vẽ DXF,….
Trút số liệu bằng cáp USB (GEV189, GEV 223,…)
Các bước trút số liệu bằng cáp này tương tự như với trút số liệu bằng cổng COM (GEV102), ở dòng Port người sử dụng có thể chọn “Automatically”. Sau đó cho đĩa “USB Download Cable” để cài đặt driver cho cáp trút. Trước khi trút số liệu (thao tác này chỉ cần làm một lần đầu tiên).
Trút số liệu vào cổng USB
Bước 1: Từ màn hình MAIN MENU vào “Transfer”
Ấn Enter, màn hình hiện ra:
Tiếp theo, ấn “Export”.
Tại đây, người sử dụng chọn như sau:
To : Chọn USB-Stick
Hình 98
Hình 99
Data Type : Lựa chọn Measurements (nếu muốn trút ra số liệu điểm đo)
Job : Chọn Single Job (nếu muốn cho muốn lựa chọn job để trút)
Select Job : Lựa chọn job muốn trút Tiếp theo, ấn [Cont], tiếp theo tại dòng:
Format: Chọn định dạng kiểu dữ liệu ra (chọn IDX nếu muốn ra số liệu dạng toạ độ, chọn DXF nếu muốn xuất ra AutoCAD,…
File name: Đặt tên file lưu
Sau đó ấn [Send] → Việc trút số liệu vào bộ nhớ USB đã hoàn thành.
Trút số liệu thông qua công nghệ không dây Bluetooth®
Để sử dụng công nghệ Bluetooth truyền trút dữ liệu, từ màn hình Main menu người sử dụng vào Setting → Interface, dùng phím di chuyển sang trái/phải (khi thanh sang ở dòng Port) để chọn Bluetooth/ Automatically, tại dòng “Bluetooth” chọn “Active” → [Cont]. Như vây là việc truyền dữ liệu bằng Bluetooth đã được bật.
Hình 100
18. Cách nhập số liệu từ máy tính và chuyển số liệu vào máy toàn đạc điện tử
Người sử dụng vào Coordinate Editor Tại đây có thể mở file lấy giá trị tọa độ đã trút vào máy tính (vào file New ) hoặc nhập giá trị tọa độ từ ngoài vào bảng để chuyển vào trong máy toàn đạc (vào file Open).
Sau khi nhập số liệu xong người sử dụng lưu lại file đó (chú ý khi lưu để định dạng *.idx) rồi tiến hành tạo job trong máy toàn đạc điện tử. Tiếp theo vào phần mềm FlexOffice→ Tools Data Exchange Manager sau đó gắp file vừa lưu chuyển vào job vừa đặt trong máy toàn đạc. Như vậy là quá trình truyền số liệu từ máy tính vào máy toàn đạc đã hoàn thành.
PhÇn 4. C¸c ®iÒu kiÖn an toµn khi vËn hµnh vµ b¶o qu¶n m¸y
Đọc kỹ hướng dẫn sử dụng trước khi sử dụng máy, tất cả mọi người trong quá trình sử dụng máy toàn đạc điện tử phải tuân theo các hướng dẫn và đảm bảo các điều kiện an toàn khi vận chuyển, vận hành và bảo quản máy do nhà sản xuất quy định và các quy định do người phụ trách máy đề ra.
Các hướng dẫn sau đây cho phép người phụ trách máy, và người thực sự sử dụng máy, dự đoán và tránh những mối nguy hiểm tiềm tàng.
Người phụ trách máy phải đảm bảo rằng tất cả người dùng đều hiểu được những hướng dẫn và tuân thủ theo chỉ dẫn bảo quan, an toàn máy và người.
1. Thay pin và lắp pin
Thao tác thay pin được mô tả như hình vẽ dưới: Bước 1: Tháo xoay khoá (như hình vẽ dưới) Bước 2: Tháo bộ gá ra (như hình vẽ dưới) Bước 3: Tháo pin ra (như hình vẽ dưới).
Thao tác lắp pin làm ngược lại quá trình trên (mô tả như hình vẽ), chú ý chiều/âm dương của pin.
Lắp pin
2. Sạc pin và bảo quản pin
- Chỉ sử dụng nguồn điện theo đúng quy định của nhà sản xuất Leica-Geosystems.
- Bộ nạp điện không được thiết kế để sử dụng dưới các điều kiện ẩm ướt và khắc nghiệt, vì thế bạn không được sử dụng bộ nạp trong điều kiện này. Chỉ sử dụng bộ nạp trong nhà.
- Khi pin mới đưa vào sử dụng, để tăng tuổi thọ của pin thì:
+ Lần sạc đầu tiên cần giữ nguyên trang thái sạc (không tháo ra tháo vào) cho đến lúc đầy pin (100%), nhiệt độ sạp pin phù hợp nhất là từ + 100C đến + 200C, thời gian sạc tới khi pin đầy từ 2.5h (pin GEB211 sử dụng bộ sạc GKL221) tới 4h (pin GEB221 sử dụng bộ sạc GKL221).
+ Lần sạc thứ 2: Chỉ tiến hành sạc sau khi dùng cạn kiệt điện của lần thứ nhất và cũng thực hiện như lần 1.
+ Lần 3: Chỉ tiến hành khi dùng hết pin của lần 2 rồi lại tiến hành sạc.
+ Lần 4. Không nên để pin cạn kiện (máy chết nguồn vì pin yếu) cũng như không nên sạc khi pin còn nhiều điện. Chỉ sạc pin khi máy báo sắp hết pin (Battery low).
+ Nếu để pin cạn kiệt quá nhiều lần sẽ dẫn đến hiện tượng pin mất khả năng tích điện.
+ Sau khoảng 30 lần sạc bình thường thì nên xả hết pin (dùng kiệt) 1 lần và sau đó sạc lại để làm "tươi" pin, tăng tuổi thọ cho pin.
+ Khi bảo quản máy phải tháo pin ra khỏi máy và bộ nạp, Pin Leica có thể được bảo quản ở nhiệt độ từ -400C tới +700C. Tuy nhiên chúng tôi khuyến cáo người sử dụng nên bảo quản pin ở nhiệt độ từ -200C tới 300C và tránh nơi ẩm ướt. Nếu pin bị ẩm ướt phải sấy khô trước khi sử dụng hoặc cất giữ. Pin phải có dung lượng từ 50% tới 100%, thời gian cất giữ có thể lên tới 1 năm và sau đó lại sạc nuôi pin tiếp.
3. Vận hành máy ngoài thực địa, vận chuyển máy, chăm sóc và bảo quản máy
3.1 Vận hành máy ngoài thực địa
Hình vẽ mô tả quá trình thiết lập trạm máy và vận chuyển máy ngoài thực địa:
chú ý khi đạp chân máy xuống lực đạp phải theo chiều dài của chân (như hình vẽ trên mô tả).
+ Khi vận chuyển máy ngoài thực địa không được vận chuyển máy “trần” mà không có hòm máy, khi chuyển trạm máy nếu để cả chân máy thì phải vác đúng tư thế đã được đào tạo tại nhà trường. (như hình vẽ bên).
+ Khi vừa đo xong ở ngoài nắng to mà cho máy vào hòm máy không nên đóng hòm lại ngay, mà khoảng 15 phút cho nhiệt độ của máy giảm sau đó mấy đóng hòm máy lại. Không cho máy vào hòm máy khi nhiệt độ lớn hơn 400C.
+ Không đo dưới trời nắng to mà không có sự che đậy, không đo dưới trời mưa, sấm chớp, các khu vực có khả năng nhiễm từ lớn,...
Hình vẽ mô tả vận chuyển máy
Hình vẽ mô tả khi đo dưới trời nắng
+ Không được quay ống kính ngắm trực tiếp lên mặt trời vì khi ngắm trực tiếp lên mặt trời rất dễ làm hỏng mắt bạn và hỏng bộ phận quang học của máy.
+ Sẽ rất nguy hiểm nếu sử dụng các sào gương và các đoạn nối dài nơi đặt các trạm điện cũng như những nơi ngần đường dây điện cao thế, chính vì thế cần giữ một khoảng cách an toàn với các
trạm điện và đường dây điện cao thế. Nếu trong trường hợp bắt buộc phải làm việc ở môi trường này bạn hãy liên lạc với người phụ trách trạm điện và làm theo các chỉ dẫn của họ.
+ Mặc dù tất cả các dòng máy toàn đạc do Hãng Leica Geosystems sản xuất thoả mãn các điều kiện nghiêm ngặt. Leica không loại trừ hoàn toàn khả năng máy toàn đạc điện tử có thể bị gây nhiễu bởi một nguồn sóng điện từ cường độ mạnh như ở gần trạm phát sóng, nhà máy điện, đường dây tải điện. Cần kiểm tra độ chính xác các kết quả đo dưới các điều kiện này.
+ Nếu máy toàn đạc điện tử khi hoạt động được nối với cáp mà cáp đó chỉ được nối một đầu và máy (ví dụ như cáp nguồn ngoài, cáp truyền số liệu) còn đầu kia không được nối vào phụ kiện hay thiết bị ngoại vi thí sóng điện từ có thể gây ảnh hưởng tới các chức năng của máy toàn đạc điện tử. Vì vậy khi dùng cáp nối cần phải đảm bảo cả hai đầu đều được kết nối.
+ Trong quá trình chuyển điểm thiết kế ra thực địa có nhiều mối nguy hiểm có thể gây tai nạn cho người đo và người đi gương do không chú ý tới xung quanh, ví dụ như: Bị phương tiện giao thông đâm vào, bị ngã xuống vựng, bị ngã từ trên tầng xuống đất,...vì thế cần chú ý thận trọng đối với các mối nguy hiểm này. Người phụ trách máy cần thông báo cho những người cùng tác nghiệp nắm rõ được các mối nguy hiểm này.
+ Luôn luôn đảm bảo rằng các các công trình đang làm việc đã được bảo đảm đầy đủ các yếu tố an toàn. Tuân thủ các quy định quản lý an toàn và phòng chống tai nạn giao thông đường bộ hay trên công trường xây dựng.
Vận chuyển máy
Khi vận chuyển máy đi xa phải cho máy và phụ kiện vào hòm máy và đóng hộp cẩn thận, đảm bảo máy không bị xóc, bị dung hay không bị dao động trong quá trình xe/ máy bay/ tàu thuỷ chuyển động.
Vận chuyển pin
Khi vận chuyển pin, người phụ trách của sản phẩm phải đảm bảo rằng các điều lệ và các quy định phù hợp của quốc gia và quốc tế về vận chuyển pin được tuân theo.
Trước khi vận chuyển hoặc chuyển chuyển phát, liên lạc và thông báo với đối tác vận chuyển của bạn.
Chăm sóc
3.4.1 Làm sạch và lau khô
- Thường xuyên thổi bụi khỏi ống kính và gương
- Không bao giờ dùng các ngón tay lau bụi, bẩn trên kính.
- Chỉ sử dụng miếng vải sợi sạch, mềm hoặc vải băng vết thương để làm sạch kính. Nếu cần thiết làm ẩm miếng vải bằng nước hoặc cồn nguyên chất để lau. Không sử dụng các hoá chất khác vì chúng có thể làm hỏng kính hoặc phần nhựa trên máy của bạn.
- Gương có nhiệt độ thấp hơn nhiệt độ môi trường xung quanh do đó nó có thể hình thành sương mù, nó không thể đơn giản để xoá sạch chúng. Cần ủ quả gương bên trong áo khoác hoặc bên trong ô tô để điều chỉnh nhiệt độ môi trường xung quanh và làm mất tình trạng sương mù trong gương.
- Khi máy bị ẩm ướt tiến hành tháo pin và lắp pin sau đó lau khô bằng sợi vải mềm. Không cho máy vào hòm máy khi chưa làm khô máy và tất cả các phụ kiện.
- Đối với những máy làm việc trong môi trường khắc nghiệt như trong hầm lò có độ ẩm lớn sau khi đo cần lau sạch máy và nên để máy bên ngoài hòm (tại vị trí đảm bảo an toàn) nơi khô ráo, thoáng mát.
- Luôn luôn giữ các cáp sạch sẽ và khô ráo. Thổi sạch các bủi bẩn kẹt bên trong
cáp.
3.4.2 Bảo trì máy định kỳ
- Mặc dù máy có khả năng chống phân mảnh tự động, nhưng bộ nhớ vẫn có thể bị
phân mảnh sau một thời gian, Vui lòng định dạng, xoá bộ nhớ trong định kỳ để duy trì hiệu suất làm việc của máy.
- Sau một thời gian làm việc (thường l năm sau khi sử dụng), cất giữ trong kho trong thời gian dài hoặc sau khi vận chuyển quãng đường dài, rơi, đổ, vỡ,...máy cần được thực hiện các phép đo kiểm tra và thực hiệu chỉnh sửa chữa.
+ Theo khuyến cáo của Hãng Leica Geosystems máy cần được bảo dưỡng hiệu chỉnh sai số định kỳ 1 lần/ 1 năm. Thay mới tất cả các gioăng làm kín ở các năm thứ 3 và thứ 6 sau khi mua máy.
+ Chỉ những trung tâm dịch vụ kỹ thuật đại diện của Hãng Leica Geosystems mới được phép thực hiện việc hiệu chỉnh và sửa chữa máy.
Cất giữ máy
Tông trọng các giới hạn nhiệt độ khi cất giữ máy, đặc biệt là trong mùa hè
nếu máy ở trong chiếc xe vận chuyển. Xem thông tin về giới hạn nhiệt độ cất giữ ở bảng sau:
Kiểu thông thường Phạm vi nhiệt độ làm việc Phạm vi nhiệt độ cất giữ
[°C] [°F] [°C] [°F]
Các loại máy -20 tới + 50 -4 tới +122 -40 tới +70 -40 tới +158
Pin -20 tới +50 -4 tới +122 -40 tới +70 -40 tới +158
Bộ nhớ USB -40 tới +85 -40 tới +185 -50 to +95 -58 tới +203
Kiểu máy dùng cho Bắc cực -35 tới +50 -31 tới +122 -40 tới +70 -40 tới +158
4. Giới hạn sử dụng máy
- Thích hợp để sử dụng trong một bầu không khí phù hợp với việc cư chú của con người.
- Không phù hợp cho việc sử dụng trong môi trường cháy, nổ.
- Cần liên lạc với Cơ quan an toàn địa phương và các chuyên gia an toàn trước khi làm việc trong các khu vực nguy hiểm hoặc khu vực trạm điện hay các tình hướng tương tự.
5. An toàn Laser
Các vấn đề sau đây cung cấp thông tin hướng dẫn và đào tạo về an toàn laser theo tiêu chuẩn quốc tế IEC 60.825-1 (2007-03) và báo cáo kỹ thuật IEC TR 60.825-14 (2004- 02). Thông tin này cho phép người chịu trách nhiệm máy và người sử dụng máy biết trước và tránh được những mối nguy hiểm.
Theo IEC TR 60.825-14 (2004-02), các sản phẩm được phân loại như laser loại 1, loại 2 và loại 3R không yêu cầu:
+ Có nhân viên an toàn laser ( laser safety officer involvement)
+ Bảo vệ quần áo và kính mắt
+ Các cảnh báo đặc biệt phải được dán trong khu vực laser làm việc, nếu được sử dụng và hoạt động theo định nghĩa trong tài liệu hướng dẫn sử dụng này thì mức độ nguy hiểm tới mắt là rất thấp.
+ Luật pháp quốc gia và các quy định của địa phương có thể áp đặt các chỉ dẫn nghiêm ngặt hơn cho việc sử dụng an toàn của laser hơn IEC 60.825-1 (2007-03) và IEC TR 60.825-14 (2004-02).
+ Các module EDM được thiết kế sản xuất ra một chùm tia laser có thể nhìn thấy từ kính vật.
+ Các sản phẩm laser mô tả trong phần này được phân loại như laser loại 3R theo tiêu chuẩn:
+ IEC 60.825-1 (2007-03): "Sự an toàn của các sản phẩm laser"
+ EN 60.825-1 (2007-10): "Sự an toàn của các sản phẩm laser"
Nguy cơ tiềm tàng không chỉ liên quan đến các chùm tia phát ra trực tiếp mà còn ở cả chùm tia phản xạ như gương, cửa kính, bề mặt kim loại, do đó cần thận trọng:
1) Không ngắm tới các đích có khả năng phản xạ lại chùm tia như gương, bề mặt kim loại, cửa kính và các vật có khả năng phản xạ không mong muốn.
2) Không được nhìn thẳng trực tiếp cũng như chiếu tia laser vào người khác. Vì tia laser có thể làm loá mắt, mù mắt.
3) Chỉ ngắm vào gương khi nhìn quan ống kính (chỉ nên dùng chế độ đo laser tới gương khi đo ở các điểm xa)
Mô tả Giá trị (R30/R400/R1000)
Bức xạ điện trung bình tối đa 5.00 mW
Thời gian xung 800 ps
Tần số lặp xung 100 MHz - 150 MHz
Bước sóng 650 nm - 690 nm
Chùm tia phân kỳ 0.2 mrad x 0.3 mrad
NOHD (Khoảng cách nguy hiểm cho mắt) @ 0.25 s 80 m / 262 ft
- Các nhãn laser
6. Trách nhiệm của nhà sản xuất
Leica Geosystems AG, CH-9435 Heerbrugg, sau đây gọi là Leica Geosystems, sẽ chịu trách nhiệm cung cấp các sản phẩm, bao gồm cả hướng dẫn sử dụng và phụ kiện chính hãng, trong một điều kiện an toàn khi có yêu cầu mua hàng.
7. Trách nhiệm của người phụ trách máy
Người chịu trách nhiệm của máy có các nhiệm vụ sau đây:
+ Hiểu các hướng dẫn an toàn trên máy và các hướng dẫn trong tài liệu hướng dẫn sử dụng.
+ Đảm bảo máy được sử dụng phù hợp với các hướng dẫn
+ Nắm rõ các quy định của địa phương có liên quan đến an toàn và phòng ngừa tai
nạn.
+ Thông báo cho Hãng Leica Geosystems ngay lập tức nếu các sản phẩm và ứng
dụng trở nên không an toàn.
+ Đảm bảo rằng luật pháp quốc gia, các quy định và các điều kiện cho phép máy hoạt động, ví dụ: Thiết bị sóng vô tuyến điện, laser được chú trọng.
8. Cảnh báo
Nhằm tránh tình trạng có thể xảy ra lỗi hệ thống, lỗi mất số liệu, người sử dụng cần chú ý:
+ Không được tháo pin (ngắt nguồn điện) khi máy đang tắt (shutting down).
+ Không được tháo pin (ngắt nguồn điện) khi máy đang hoạt động
+ Trước khi trút số liệu nên kiểm tra dung lượng pin, nếu >10 % mấy trút số liệu
( Xin xem thêm những cảnh báo và chỉ dẫn an toàn trong cuốn “Leica FlexLine plus User Manual ”)
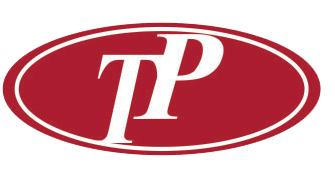
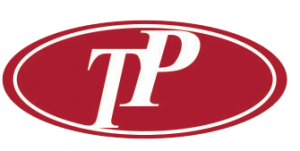

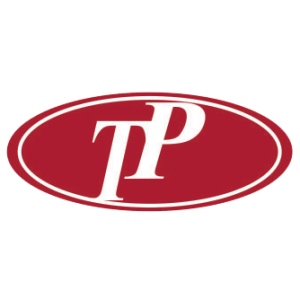




.jpg)